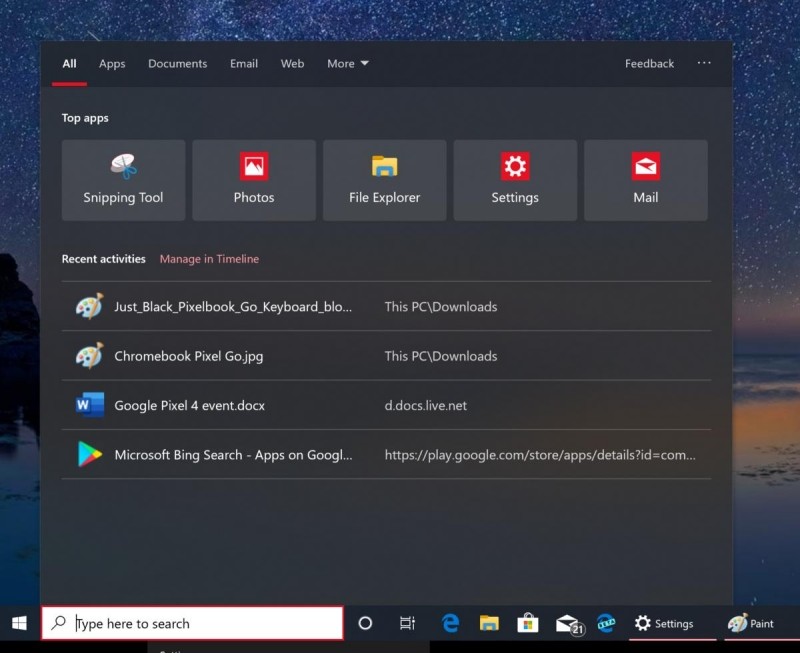Zamysleli jste se někdy nad tím, co dělá váš domov právě vaším domovem? Co myslíte, jsou to obrazy? Nábytek? Nebo snad suvenýry či fotografie vašich blízkých? A v podstatě to samé platí pro váš počítač s operační systémem Windows 10. Pokud se s tímto operačním systémem teprve seznamujete, ukážeme vám, jak si jej přizpůsobit tak, aby tak trochu vystihoval vás. Je to přece váš počítač!
Políčko pro vyhledávání a Cortana
Políčko pro vyhledávání najdete hned vedle ikonky Start (samozřejmě pokud jste nevypnuli jeho zobrazení). Asistentka Cortana (v české verzi Windows není k dispozici) bývala integrována do vyhledávání ve Windows, ale nyní představuje samostatnou „jednotku“. V nadcházejících aktualizacích Windows 10 by se měla úplně osamostatnit jako svébytná aplikace, kterou můžete přesouvat a připínat.
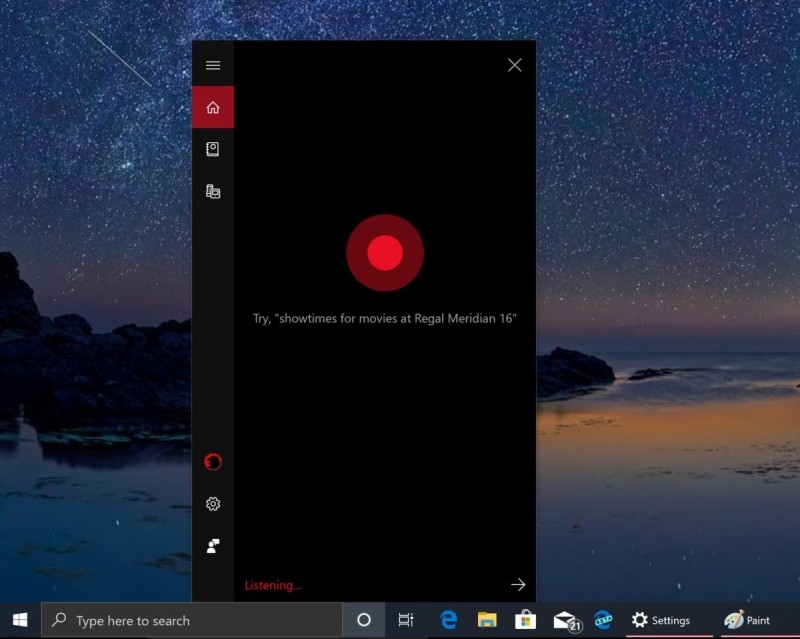
Cortana dříve měla sledovat všechny vaše zájmy a na základě nich zobrazovat novinky a informace, které by pro vás měly být zajímavé. V současnosti plní tři funkce: slouží jako asistent pro zodpovídání dotazů, pro nastavování připomínek a pro vytváření seznamů. Když klepnete na políčko pro vyhledávání, můžete položit Cortaně dotaz, např. jak vysoká je Eiffelova věž a internetový vyhledávač Bing vám na danou otázku nalezne odpověď. Daleko snazší ovšem je použití nabídky Settings > Cortana (v české verzi Windows tato možnost není), kde povolíte aktivační frázi „Hey Cortana“. Pokud má váš počítač integrovaný mikrofon, můžete Cortaně pokládat dotazy dokonce i při zamknutém počítači. Dále můžete nastavovat připomínky, například zavolat známému v osm hodin večer, nebo vytvořit nákupní seznam.
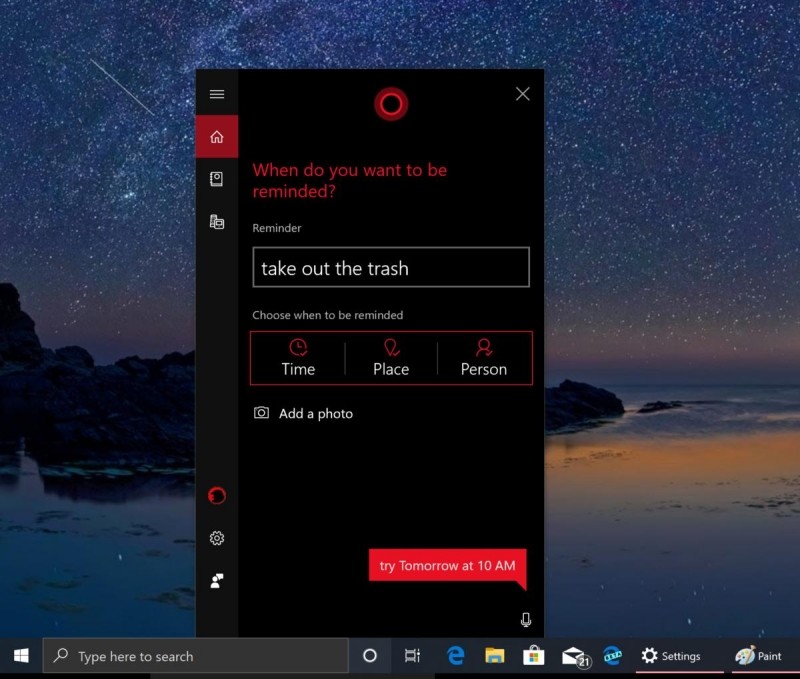
Nicméně aby vám Cortana lépe rozuměla, je vhodné, aby toho o vás co nejvíce věděla. V nabídce Settings > Cortana > Permissions & History můžete udělit oprávnění, které umožní Cortaně přístup k historii vyhledávání na všech zařízeních včetně těch, které používají cloud – díky tomu bude moci Cortana snáze najít vámi požadovaný dokument nebo jiný soubor zadaný do políčka pro vyhledávání. Pro vyhledání souboru samozřejmě můžete použít Průzkumník souborů (to je ta drobná ikonka složky na Hlavním panelu). Další možností je ovšem vyhledání souboru přímo z okna pro vyhledávání, kdy je výsledkem seznam návrhů.
Jako asistentku můžete použít i Alexu od firmy Amazon. Stačí, když vyslovíte frázi „Hey, Alexa“ a Cortana se přemění na Alexu. Zrušení Alexy je ale překvapivě relativně obtížné: podle všeho jediným příkazem, který funguje tak, jak má, je v tomto případě příkaz „Close Alexa“. Pokud vyslovíte při používání Alexy frázi „Hey Cortana“, pak bohužel Alexa se na Cortanu nepřemění.