Ostatně jako všechno i systém Windows 8 má své klady, pro který na něj nedá řada uživatelů dopustit, ale i zápory, pro něž by jej uživatelé nejraději zatratili. V tomto seriálu vám přinášíme skvělé aplikace, které vám umožní přizpůsobit si tento operační systém přesně podle svých představ a navíc úplně zdarma!
1. díl – Přizpůsobte si zdarma Windows 8 k obrazu svému – úvod
2. díl – OS X Skin Pack
3. díl – OS X Skin Pack – DeskDrive, závěrečné hodnocení, program Windows 8 Manager
4. díl – Windows 8 Manager – další funkce, závěrečné hodnocení
Program Classic Shell vás určitě potěší
To nejlepší jsme si nechali na konec, jelikož program Classic Shell je se vší pravděpodobností naprosto jedinečným nástrojem dostupným zdarma, který dokáže obejít všechny nejkontroverznější funkce operačního systému Windows 8, a to zejména zmatky okolo nutnosti používání uživatelského rozhraní Metro.
Instalace programu Classic Shell je naprosto bezproblémová. Stačí nástroj stáhnout a nainstalovat se standardně povolenými součástmi. Po instalaci dokonce není ani nutné restartovat počítač, protože program provede změny po své instalaci v operačním systému okamžitě.
V levém dolním rohu se pak v Hlavním panelu v režimu pracovní plochy po instalaci objeví úplně nová ikonka, která vypadá jako kříženec mezi logem Windows a logem petrolejářské firmy Shell. Když na tuto ikonku klepnete (nebo pokud stisknete na klávesnici klávesu Windows), pak určitě budete překvapeni (a pravděpodobně i potěšeni), když zjistíte, že se vám nezobrazí žádná obrazovka Start operačního systému Windows 8. Uvidíte totiž nabídku, která se vypadá, chová se a funguje úplně stejně jako nabídka Start, kterou tak důvěrně znáte z Windows Vista či Windows 7. Pokud se vám tento styl nezamlouvá, popřípadě se chcete vrátit k ještě starší verzi Windows, pak klepněte na ikonku pravým tlačítkem myši a z místní nabídky vyberte položku Settings. Poté se přesuňte na záložku Start Menu Style, kde nabídku Start přeměníte do klasického vzhledu, která vypadá jako nabídka Start v klasickém stylu z Windows XP.
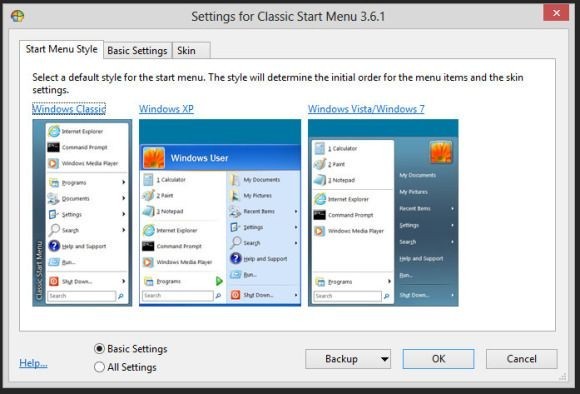
Příště se budeme věnovat pokročilým funkcím programu Classic Shell, který při zobrazení všech možností konfigurace zobrazí až 13 záložek, v nichž můžete nastavovat nabídku Start až do těch nejmenších podrobností.









































