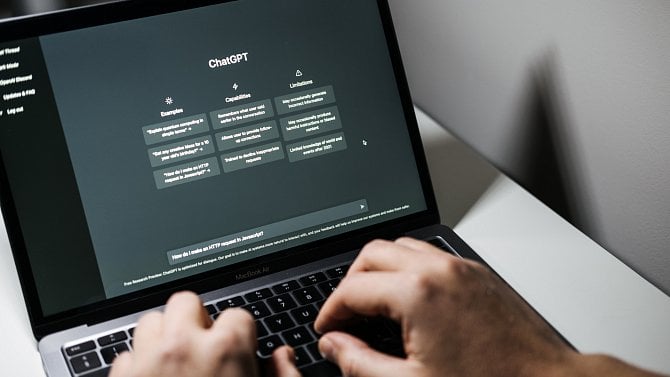V současnosti jsou velmi populární aplikace, které nějakým zásadním způsobem využívají umělou inteligenci. Mezi ty nejoblíbenější patří aplikace pro chat a vyhledávání. Mají ovšem jednu nevýhodu: pracují v prostředí internetového prohlížeče, takže musíte každou aplikaci před použitím načítat do okna internetového prohlížeče samostatně. Ale co kdybyste nemuseli?
Co se dozvíte v článku
- Uložení ChatGPT nebo nové verze Bing v podobě aplikace v operačním systému Windows
- Přehled
- 1. Spusťte internetový prohlížeč Microsoft Edge a přesuňte se v něm na internetovou stránku Bing.com, ChatGPT či jinou
- 2. V okně s rozhraním pro chat nástroje Bing klepněte na drobný odkaz s názvem Chat
- 3. Prostřednictvím internetového prohlížeče Microsoft Edge uložte Bing, ChatGPT nebo Bard v podobě aplikace pro operační systém Windows (upřednostňovaná varianta)
- 4. V internetovém prohlížeči Microsoft Edge se vámi vytvořená a uložená aplikace objeví ve vaší nabídce Start
- 5. Služba Bing nebo ChatGPT se nyní budou zobrazovat v podobě aplikace
- 6. Rovněž je možné aplikaci prostřednictvím internetového prohlížeče Microsoft Edge připnout k nabídce Start, jak je tomu na obrázku níže u aplikace ChatGPT
- 7. Uložení služby ChatGPT nebo Bing v podobě zástupce v internetovém prohlížeči Google Chrome
Možná to nevíte, ale jak nový Bing s integrovanými funkcemi umělé inteligence, tak ChatGPT, a pravděpodobně časem i internetový vyhledávač Bard od firmy Google je možné mít v počítači v podobě aplikací pro operační systém Windows a v případě potřeby je stačí pouze spustit. V tomto článku vám ukážeme, jak na to.
Využijeme totiž funkce operačního systému Windows, která umožňuje internetovou stránku buď připnout do nabídky Start, nebo ji kamkoliv uložit přímo jako „aplikaci“. Výsledná aplikace pak je sice stále webovou aplikací, ale načítá se ve svém vlastním a samostatném okně, takže je možné ji snadno uklidit třeba na okraj pracovní plochy, minimalizovat nebo s ní prostě libovolně pracovat v operačním systému Windows. Následující řádky vám ukáží postup v prostředí internetových prohlížečů Microsoft Edge a Google Chrome.
Nejprve je ale třeba si ujasnit, jaký je vlastně rozdíl připnutím do nabídky Start a aplikací. Pokud webovou aplikaci připnete do nabídky Start, bude se ve výchozím nastavení ChatGPT nebo Bing v internetovém prohlížeči otevírat nové záložce tohoto internetového prohlížeče. Pokud ji ale uložíte do operačního systému Windows v podobě aplikace, uloží se jako samostatné okno internetového prohlížeče bez záložek a oblíbených položek. Při použití obou způsobů tak budete mít internetovou stránku v nabídce Start, ale pouze u druhé varianty budete mít internetovou stránku v seznamu aplikací, kde ji budete moci rychle spustit prostřednictvím klávesové zkratky Win+R. My osobně dáváme přednost uložení ChatGPT, Bing nebo jiného programu využívajícího umělou inteligenci do podoby aplikace.
Postup uvedených na řádcích níže by měl platit úplně stejně jak pro Bing, tak pro ChatGPT, či pro Google Bard (samozřejmě až bude oficiálně uveden).
Uložení ChatGPT nebo nové verze Bing v podobě aplikace v operačním systému Windows
Přehled
- Čas potřebný pro realizaci: 1 minuta
- Potřebné nástroje: žádné
- Potřebné vybavení: počítač s operačním systémem Windows 10/11 s nainstalovaným internetovým prohlížečem Microsoft Edge
- Cena: zdarma
1. Spusťte internetový prohlížeč Microsoft Edge a přesuňte se v něm na internetovou stránku Bing.com, ChatGPT či jinou
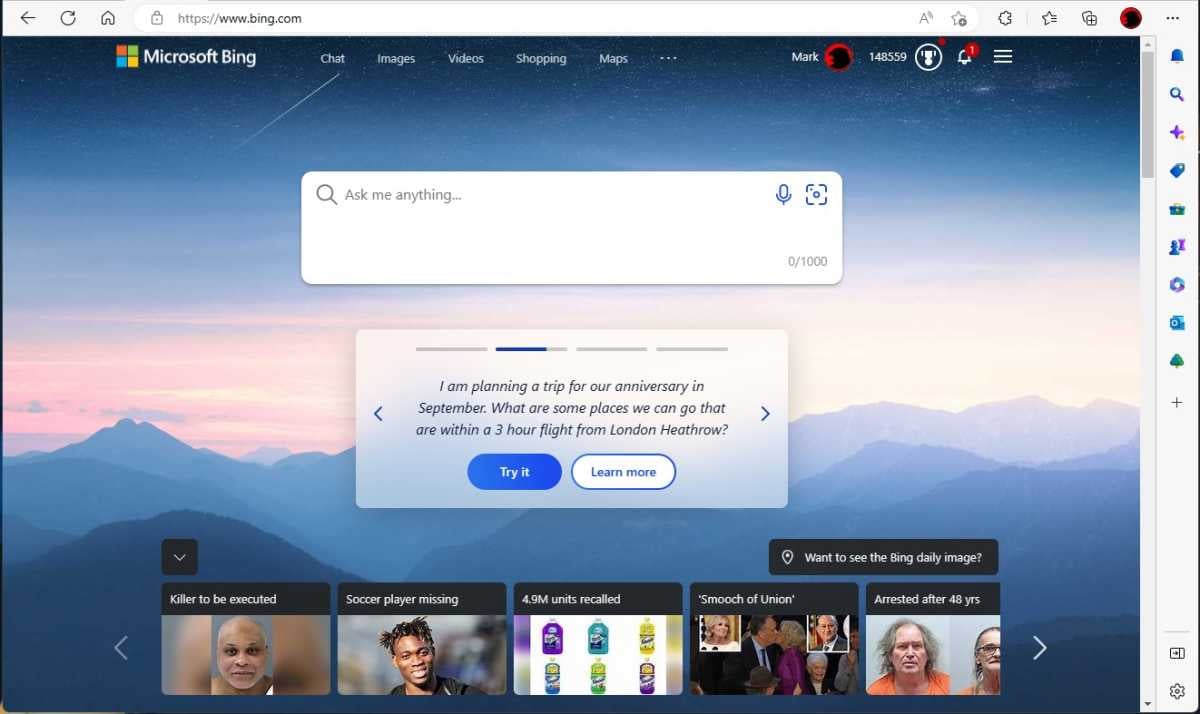
Tento krok je stejný jak pro internetový prohlížeč Google Chrome, tak pro internetový prohlížeč Microsoft Edge. Internetový vyhledávač Bing najdete na internetové adrese https://www.bing.com, nástroj ChatGPT zase na internetové adrese https://chat.openai.com/chat. Až bude k dispozici internetová stránka nástroje Google Bard, můžete samozřejmě použít i ji.
Samozřejmým předpokladem samozřejmě je to, že máte k těmto webům přístup. Počítejte s tím, že zdarma dostupná verze nástroje ChatGPT může být často přetížená. Co se týče nástroje Bing, pak zde je zase velmi pravděpodobné, že se budete muset zařadit do fronty a počkat, až na vás dojde řada.
2. V okně s rozhraním pro chat nástroje Bing klepněte na drobný odkaz s názvem Chat
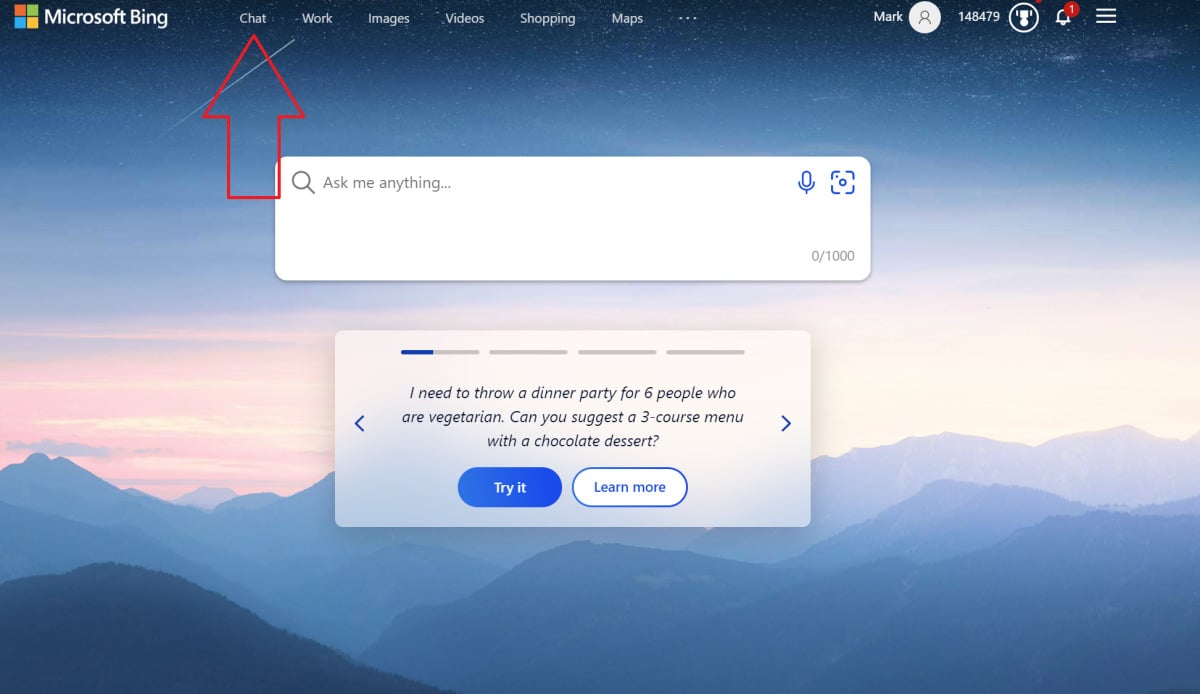
Odkaz na ChatGPT vás přivede přímo k aplikaci pro umělou inteligenci. Co se týče služby Bing, pak tam je třeba provést ještě jeden krok, alespoň v aktuálním nastavení této služby.
3. Prostřednictvím internetového prohlížeče Microsoft Edge uložte Bing, ChatGPT nebo Bard v podobě aplikace pro operační systém Windows (upřednostňovaná varianta)
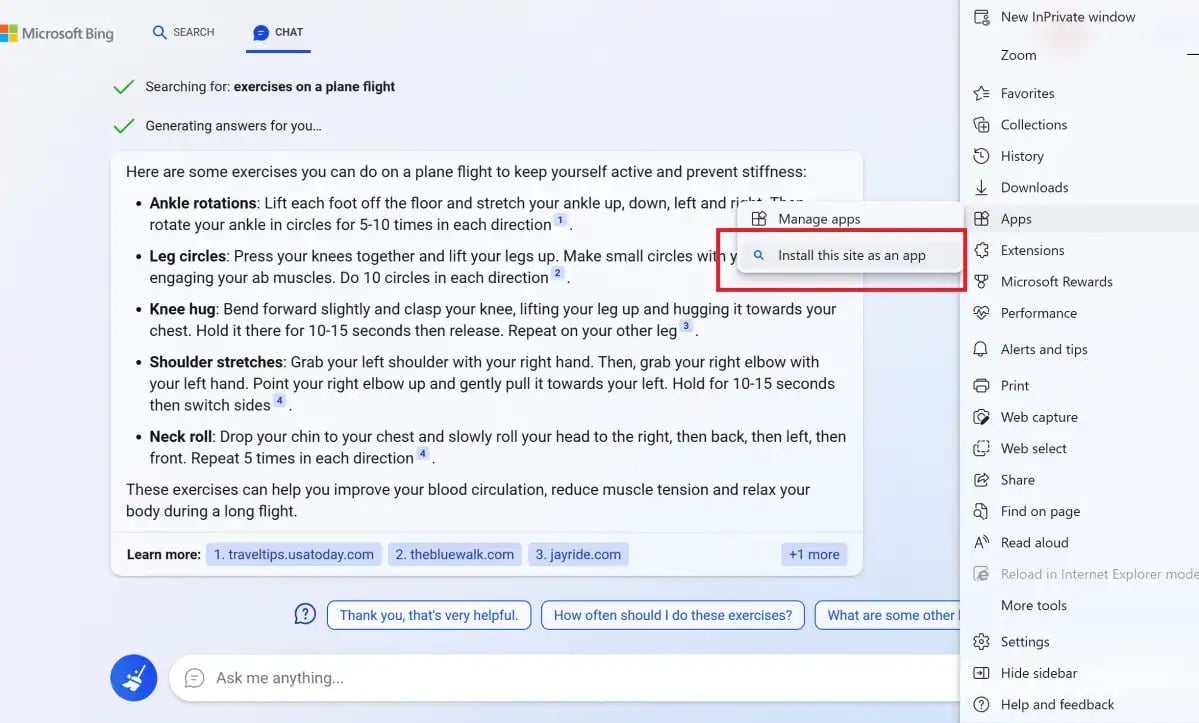
Tento způsob platí pouze pro internetový prohlížeč Microsoft Edge. Nejprve v okně internetového prohlížeče klepněte vpravo nahoře na ikonku výpustku (…), čímž se vám zobrazí další možnosti nastavení. Procházejte hlavní nabídkou tak dlouho, dokud se nedostanete k položce Aplikace. Po klepnutí na tuto položku se přesuňte a následně vyberte další nabídku, konkrétně nabídku Nainstalovat tento web jako aplikaci.
Za okamžik budete vyzváni, abyste zadali název své „aplikace“, a poté si budete ještě moci nastavit, zda chcete tuto svoji „aplikaci“ uložit na Hlavní panel, do nabídky Start, nebo do obou umístění.
4. V internetovém prohlížeči Microsoft Edge se vámi vytvořená a uložená aplikace objeví ve vaší nabídce Start
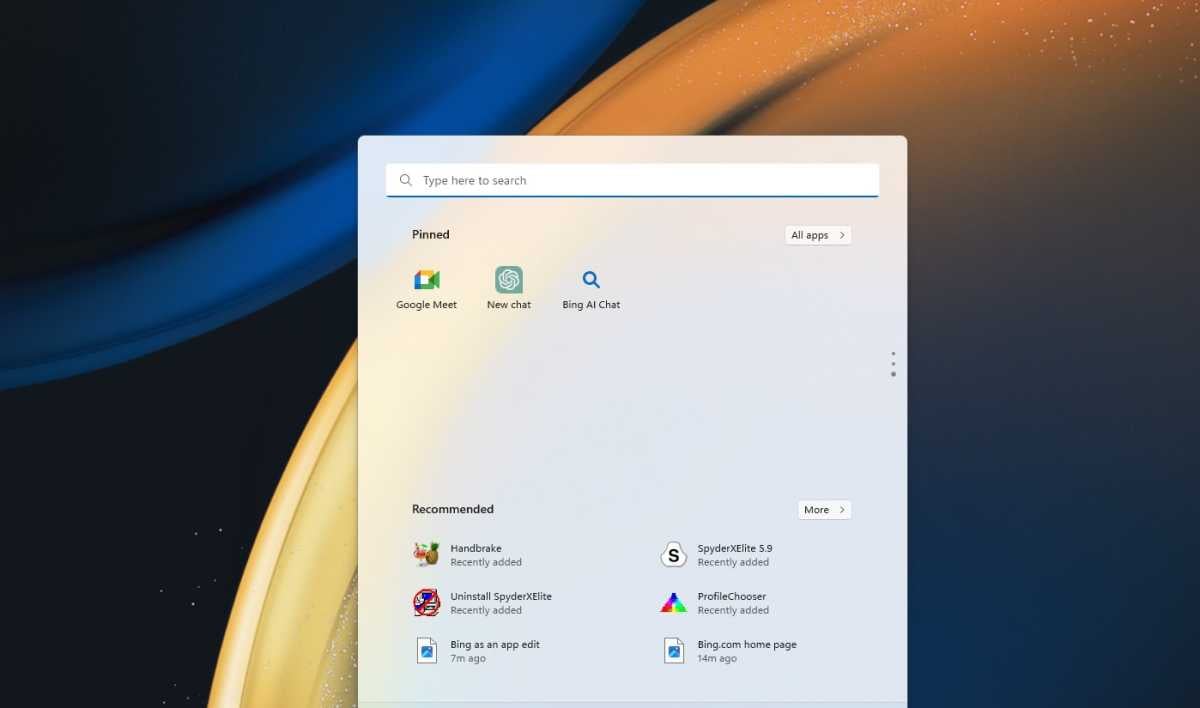
Uložené aplikace se vzápětí objeví v podobě zástupců v nabídce Start i seznamu aplikací. V této souvislosti je třeba upozornit na to, že se tyto aplikace v nabídce Start zobrazují úplně dole, a v seznamu aplikací jsou pak všechny aplikace seřazovány podle abecedy. Pokud víte, jak jste aplikaci pojmenovali, pak se k ní prakticky kdykoliv poměrně rychle dostanete i tak, že stisknete klávesu Windows a zadáte název aplikace nebo můžete použít i dialogové okno Spustit, které nejsnáze vyvoláte prostřednictvím klávesové zkratky Windows + R.
Počítejte rovněž s tím, že i když aplikaci uložíte uvnitř okna chatu, může se snadno stát, že se aplikace ve výchozím nastavení zobrazí v hlavním vyhledávacím okně nástroje Bing.
5. Služba Bing nebo ChatGPT se nyní budou zobrazovat v podobě aplikace
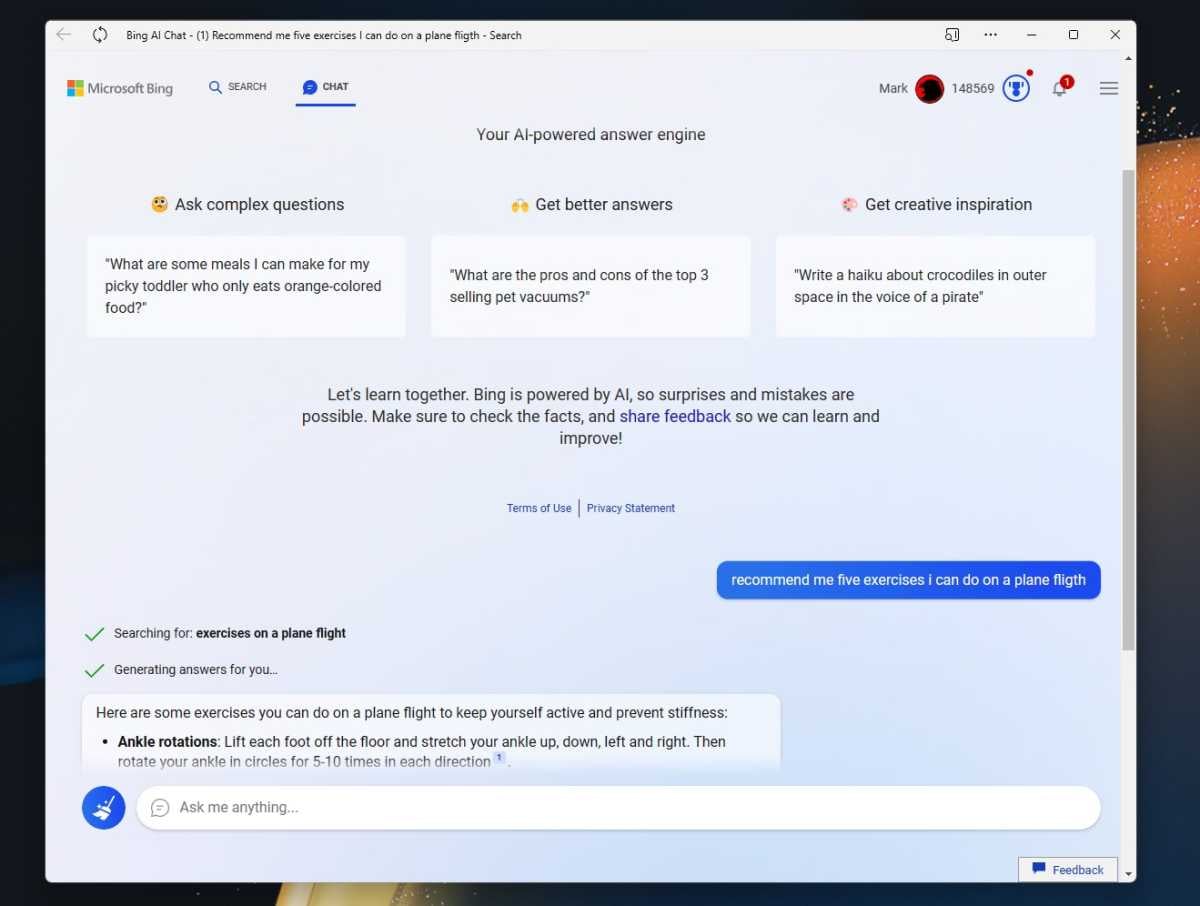
6. Rovněž je možné aplikaci prostřednictvím internetového prohlížeče Microsoft Edge připnout k nabídce Start, jak je tomu na obrázku níže u aplikace ChatGPT
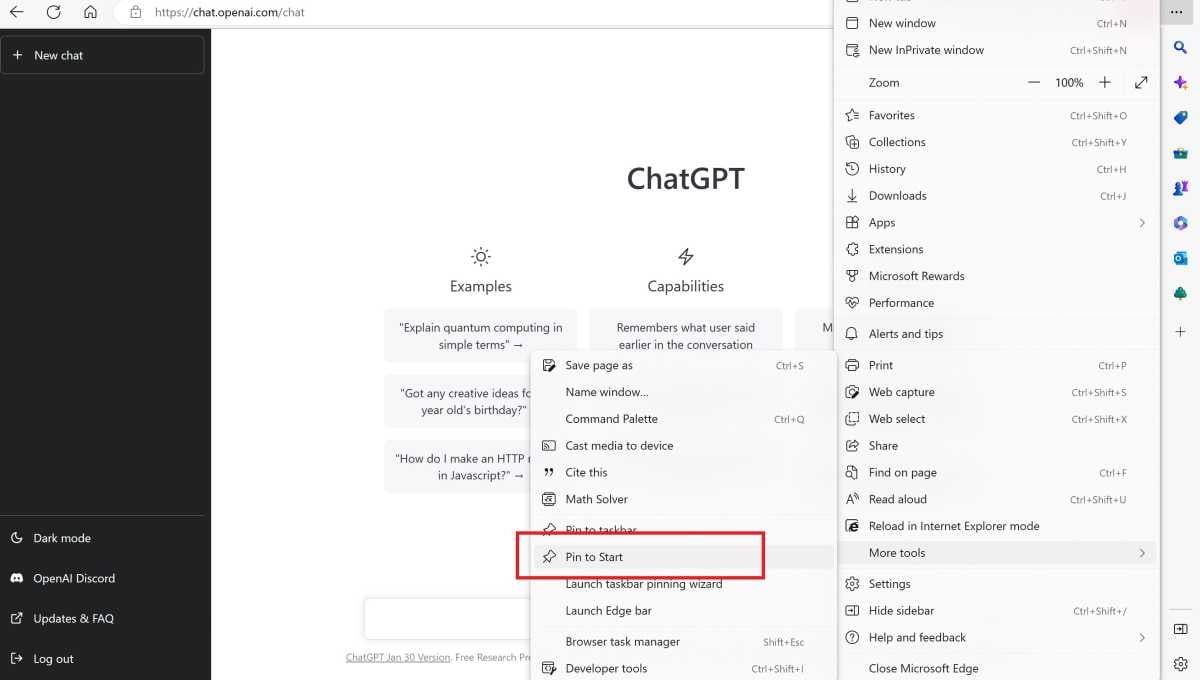
V tomto případě je opět třeba přejít v internetovém prohlížeči Microsoft Edge do již výše popisované nabídky s ikonkou výpustku (…), které se nachází v okně tohoto internetového prohlížeče vpravo nahoře a poté se přesuňte dolů do nabídky Další nástroje > Připnout na Start.
Protentokrát se web se uloží do nabídky Start, ale už ne do seznamu aplikací. Ve skutečnosti to ovšem znamená pouze to, že když budete potřebovat nějakou ze služeb ChatGPT, Bing nebo Bard, budete si je muset v nabídce Start najít.
7. Uložení služby ChatGPT nebo Bing v podobě zástupce v internetovém prohlížeči Google Chrome
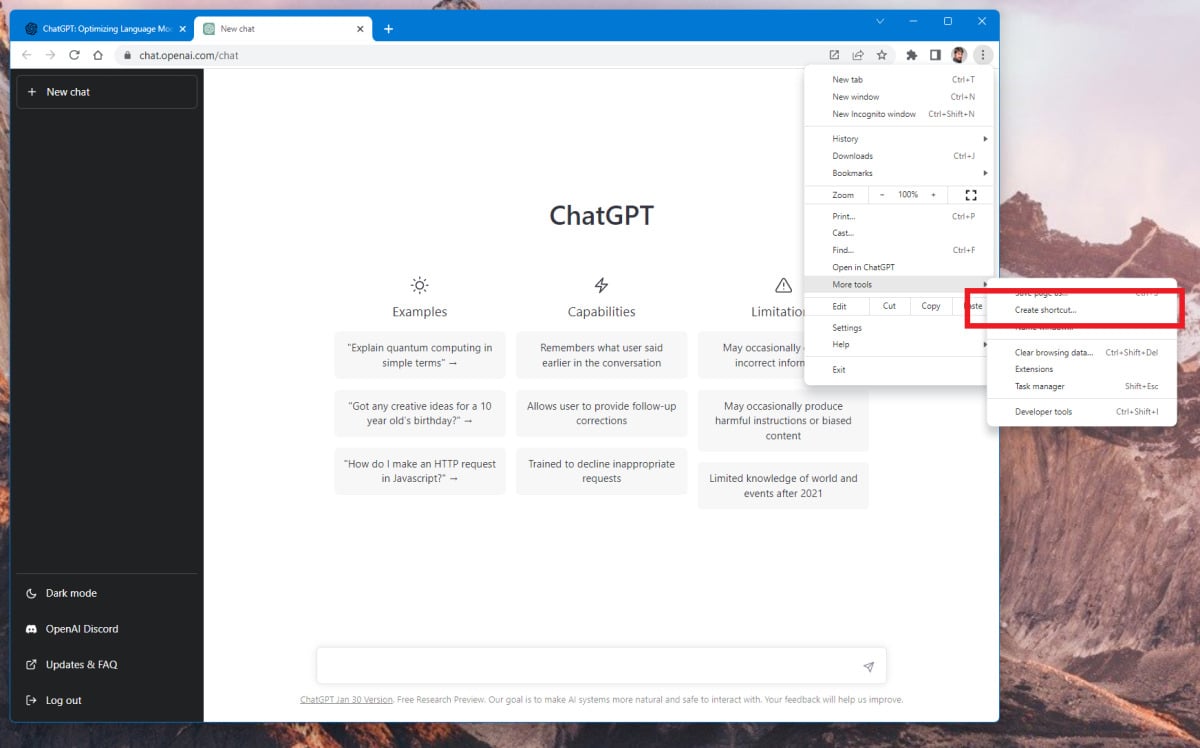
Chrome používá k dosažení stejného výsledku poněkud odlišné pojmy – je tu ovšem jedna výjimka. Internetový prohlížeč Google Chrome vám totiž umožní vytvořit „zástupce“ aplikace, přičemž vám dá vybrat, zda má být pro tuto aplikaci vytvořeno samostatné okno – toto okno může být vytvořeno, ale nemusí. Aktuálně se ve výchozím nastavení vytvořený zástupce v podobě další záložky, která se zobrazí, jakmile na ni klepnete. Zástupce aplikace ovšem můžete uložit i jako samostatné okno, čímž svým způsobem vlastně vytvoříte aplikaci – tedy téměř ji vytvoříte. V obou případech se zástupce uloží mezi ostatní zástupce aplikací do nabídky Start – ovšem pouze tam. V seznamu aplikací operačního systému Windows zástupce aplikace nenajdete.
A to je vše, co jsme vám v tomto článku chtěli sdělit ohledně možností vytváření aplikací služeb Bing, ChatGPT nebo Bard. Ať se vám s nimi pracuje co možná nejlépe!

Získejte pro svůj produkt či službu ocenění IT produkt roku! Soutěž „IT produkt roku“ vyhlašuje redakce Computerworldu s cílem vyzdvihnout výrobky disponující vlastnostmi, které je významně odlišují od konkurenčních produktů stejné kategorie. Může přitom jít jak o celkově inovativní pojetí produktu, tak o jednotlivé funkční zdokonalení, výrazně zjednodušené ovládání nebo třeba o výjimečně příznivou cenu.
Soutěž probíhá ve třech samostatných kolech v kalendářním roce a každý postupující produkt či služba do jednoho ze tří finálových kol získává právo na titul IT produkt roku.
Máte-li zájem účastnit se soutěže IT produkt roku, neváhejte. Kontaktujte nás prosím na itprodukt@iinfo.cz.
O přihlášku a více informací si můžete napsat nebo zavolat na telefonech 776 204 420 nebo 604 266 707 či 725 326 893, případně na také na adrese itprodukt@iinfo.cz.