Správce úloh zobrazuje programy, procesy a služby, které jsou aktuálně spuštěny na počítači. Můžete je tak použít ke sledování výkonu počítače, k ukončení programu, který neodpovídá, nebo sledovat stav sítě a zjišťovat, kteří uživatelé jsou aktuálně k počítači připojeni.
Je naprosto normální, že ve Windows 7 na vašem počítači běží spousta nejrůznějších aplikací - jejich počet je v podstatě omezen pouze velikostí dostupné paměti a výkonem procesoru. Pravdou je, že to, co ve Správci úloh vidíte, je pouze zlomkem toho, co se děje uvnitř operačního systému. Ve skutečnosti Windows provádí poměrně velmi náročnou správu procesů a služeb, a to včetně například nastavování jejich priority. Nelze se tedy divit, že se tu a tam takříkajíc „něco nepovede“. A právě v těchto případech pak určitě s výhodou využijete Správce úloh.
1. díl článku: http://pcworld.cz/software/spravce-uloh-jako-nastroj-pro-reseni-problemu-1-dil-20356
Výkon
V prostředí záložky Výkon se zobrazuje graf, který v reálném čase ukazuje využití procesoru (u dvoujádrových či čtyřjádrových procesorů zde uvidíte zatížení jednotlivých jader procesoru), a také velikost obsazené operační paměti. Dále zde najdete další údaje týkající se spuštění a doby běhu počítače a množství virtuální paměti, která je ve Windows aktuálně k dispozici. Celkové využití procesoru a operační paměti se zobrazuje i ve spodní části okna Správce úloh. Při kontrole výše uvedených grafů zobrazujících zatížení můžete například odhalit problém s jádrem či jádry uvnitř procesoru. Pokud kupříkladu zjistíte, že je zatěžováno pouze jedno jádro a ostatní vůbec, pak to ukazuje na poškození procesoru.

Sítě
Pod touto záložkou se v reálném čase zobrazuje zatížení aktivních síťových připojení. Ve spodní části okna konzoly je k vidění seznam všech dostupných síťových připojení, využití síťových připojení v procentech, maximální možná přenosová rychlost a aktuální stav síťových připojení.
Záložku s výhodou využijete při testování potenciálně podezřelých aktivit na síťových připojeních, jako je třeba nezvykle pomalé vysokorychlostní připojení k internetu ve chvíli, kdy nic z internetu nestahujete a ani kupříkladu nesledujete streamovaný film z internetu. Podezřelá je i síťová aktivita na síťových adaptérech, které vůbec nepoužíváte, jako je třeba síťový adaptér Bluetooth.
Jakákoliv aktivita tohoto druhu může znamenat, že máte na počítači škodlivý kód (malware), popřípadě to, že se do vašeho počítače pronikl útočník. Bez speciálního programu pro sledování síťového provozu je velmi obtížné zjistit, o co přesně jde, nicméně minimálně můžete spustit nějakou aplikaci pro vyhledávání malwaru na vašem počítači, popřípadě se podívat na záložku Procesy (viz pokračování), abyste se pokusili zjistit, který proces by mohl být za tyto podezřelé aktivity zodpovědný.
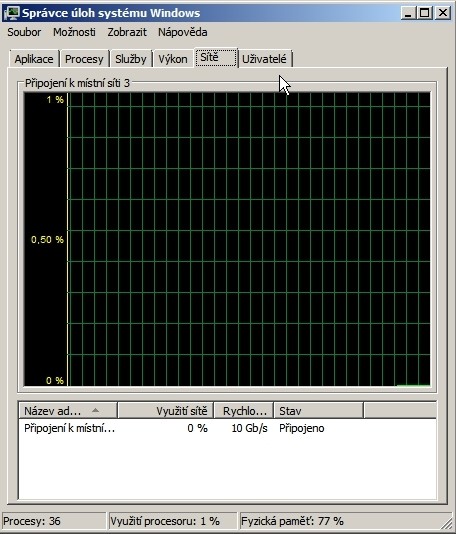
Uživatelé
U většiny desktopových počítačů se na záložce Uživatelé zobrazuje pouze aktuálně přihlášený uživatel. U počítače, který sdílí některé ze svých systémových prostředků, se zde však zobrazují i aktuálně přihlášení uživatelé. Tlačítka, která se nacházejí ve spodní části, pak můžete použít k jejich násilnému odpojení nebo odhlášení, popřípadě jim můžete poslat zprávu - třeba o tom, že je hodláte násilně odpojit. Pokud vidíte na počítači, který není určen ke sdílení prostředků, nějaké jiné uživatele, pak to většinou nevěstí nic dobrého. Nezbývá než odpojit útočníka od počítače a následně provést kontrolu operačního systému na přítomnost malwaru, abyste se pokusili zjistit, jakým způsobem se útočníkovi podařilo získat přístup k vašemu počítači.

Pokračování článku vám přineseme již zítra.
Úvodní foto: © Peter Galbraith - Fotolia.com









































