Úvod
Na svém počítači máte řadu souborů ve starém formátu Office a najednou zjistíte, že začínáte mít problémy při práci s nimi. Jedná se například o problémy s otevíráním, tiskem apod. Je skutečně nutné převádět tyto dokumenty do kompatibilního režimu?
Ne, nebojte se – nebudete muset převádět soubory do nového formátu a doufejme, že to tak ještě nějakou chvíli zůstane. S tím, jak se vyvíjí neustále nové verze aplikací, dochází i k vývoji a změnám i u formátů souborů, nicméně podpora oněch starších formátů by měla stále pokračovat. Programy se mění, nicméně obsah – slova, čísla, obrázky či zvuky – to vše by mělo přetrvat takříkajíc navěky.
Tento ideální stav, tj. podpora starších formátů však často není až tak ideálně dokonalá, jak by tomu mělo být. V ruku v ruce s tím, jak narůstá zejména důležitost zabezpečení, mění i firma Microsoft svoje formáty u dokumentů Office tak, aby je co možná nejvíce zabezpečil. To zároveň znamená, že s těmi starými, méně zabezpečenými formáty je třeba zacházet co nejopatrněji.
To všechno samozřejmě neznamená, že soubory ve starých formátech vůbec nebudete otevírat. Stačí v podstatě jen to, abyste si přesně při manipulaci s nimi uvědomovali, co vlastně děláte.
My jsme práci se starými formáty dokumentů Office testovali ve Wordu 2010, 2013 a 2016, a také v Excelu 2010. Naše následující návody se týkají Wordu, nicméně v podstatě velmi podobně je lze použít i pro ostatní aplikace MS Office.
Konfigurace Office pro práci s dokumenty ve starších formátech
Nejprve je třeba otevřít dialogové okno Nastavení rozšířeného blokování souborů:
- Klepněte ve Wordu do nabídky Soubor > Možnosti.
- V levé části dialogového okna Možnosti aplikace Word klepněte na položku Centrum zabezpečení.
- Stiskněte tlačítko Nastavení Centra zabezpečení.
- V dialogovém okně Centrum zabezpečení pak vyberte v levé části položku Nastavení rozšířeného blokování souborů.
Povšimněte si, že obsahu výše uvedeného dialogového okna dominuje seznam formátů dokumentů – především se jedná o různé podoby formátů DOC a DOCX. U všech je k dispozici volba Otevřít, nicméně ne u všech je tato možnost povolena. U některých je rovněž povolena možnost Uložit, ale toho si vůbec nemusíte všímat.
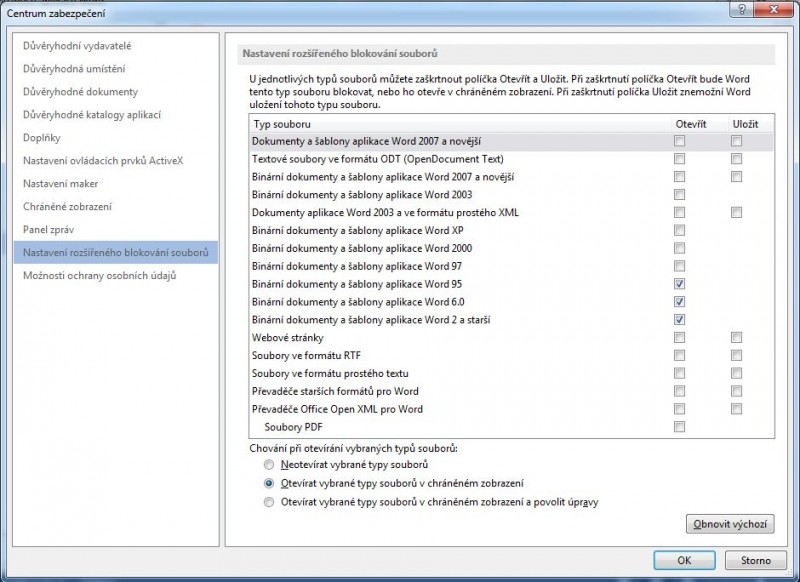
Ony tři volby, které se nachází ve spodní části popisovaného dialogového okna, pak udávají, co se stane, když se pokusíte přistoupit k souboru, jehož formát je povolen. Výchozí nastavení – Otevírat vybrané typy souborů v chráněném zobrazení – vám umožní dokument otevřený ve Wordu pouze zobrazit a nikoliv upravovat.
Nevýhodou tohoto výchozího nastavení však je skutečnost, že vám nedovoluje soubor tisknout, popřípadě prohlížet jej v Průzkumníkovi Windows či Průzkumníkovi souborů, což je docela nesmyslné. Pokud je přece bezpečné soubor zobrazit, mělo by být bezpečné i soubor vytisknout či zobrazit kdekoliv.
Možnost Neotevírat vybrané typy souborů otevření souboru úplně zablokuje – a to jak ve Wordu, tak v podobě náhledu v Průzkumníkovi Windows či Průzkumníkovi souborů.
Možnost Otevírat vybrané typy souborů v chráněném zobrazení a povolit úpravy je podobná výchozímu nastavení, jen se u dokumentu zobrazí velké tlačítko Povolit úpravy. Po stisku tohoto tlačítka budete moci soubor upravit, vytisknout a dokonce i zobrazit v Průzkumníkovi Windows či Průzkumníkovi souborů. Tyto operace pak budete moci provádět se souborem i později.
Je zřejmé, že pokud volbu Otevřít zakážete, budete moci se souborem dělat prakticky cokoliv. Nicméně mějte na paměti, že jednoduchost v přístupu k souborům v tomto formátu je vyvážena nižším zabezpečením.









































