Pohrávání si s rozsáhlým seznamem konfigurací operačního systému může být nebezpečné, nicméně v tomto článku si předvedeme několik snadných triků, jak upravit chování systému.
1. díl článku - záloha registru, kontextové menu
2. díl článku - Aero Snap, náhledy oken, jméno registrované osoby
3. díl článku - volby v Ovládacích panelech
4. díl článku - Windows Update, informační zpráva
2) Zakažte automatické přichycení oken k okraji displeje
V grafickém uživatelském rozhraní Aero operační systém automaticky zarovnává otevřená okna ke stranám displeje, pakliže se při přesouvání okna myší příliš přiblížíte k okraji. Pokud však máte v úmyslu okno pouze přesunout k okraji, ale samovolné přichycení si nepřejete, může se tato vlastnost stát poměrně nepříjemnou. Abychom zřídili nápravu, není nutné vypínat celé Aero, pouze zakážeme funkci Aero Snap.
V editoru registrů vyhledejte následující klíč: HKEY_CURRENT_ USER\Control Panel\Desktop. V pravé části okna naleznete hodnotu s názvem WindowArrangementActive nastavenou na 1. Dvakrát na ni klikněte levým tlačítkem myši, čímž otevřete dialogové okno. V něm hodnotu změňte na 0.
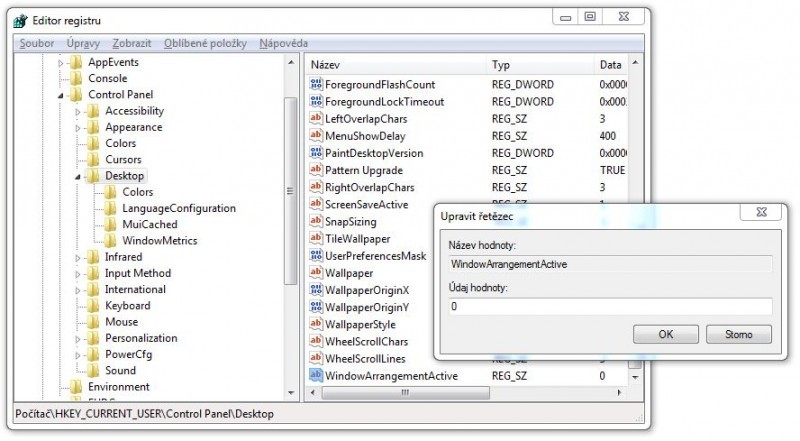
3) Zrychlete zobrazování náhledů otevřených oken
Koncept Aero přišel s užitečnou a na pohled atraktivní funkcí zobrazování náhledů otevřených oken při přesunu ukazatele myši nad některou ikonu v hlavním panelu. „Vyskočení“ náhledu trvá jen zlomek vteřiny, nicméně stále se jedná o jakési čekání, které při rychlé práci může zdržovat. Obraťme se opět na Editor registru, kde můžeme prodlevu snadno upravit.
V Editoru registrů vyhledejte následující klíč: HKEY_CURRENT_USER\Software\Microsoft\Windows\ CurrentVersion\Explorer\Advanced. Kdekoliv v pravé části okna klikněte pravým tlačítkem myši a zvolte Nový -> Hodnota DWORD (32bitová). Novou hodnotu pojmenujte jako ExtendedUIHoverTime, její obsah nastavte na 1 a jako Číselnou soustavu zvolte Desítková.
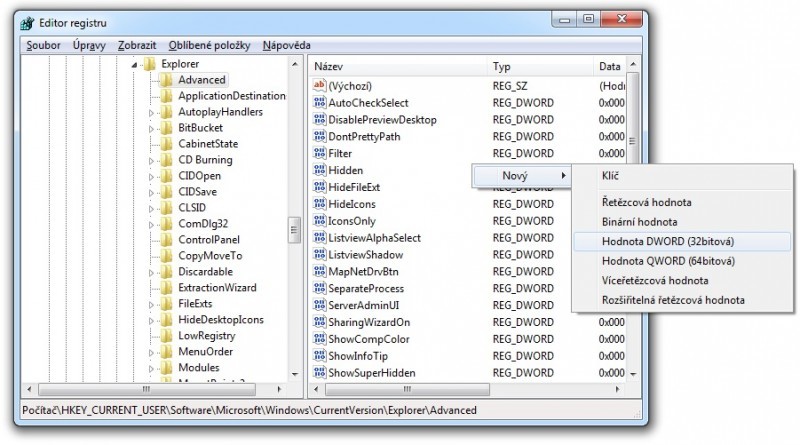
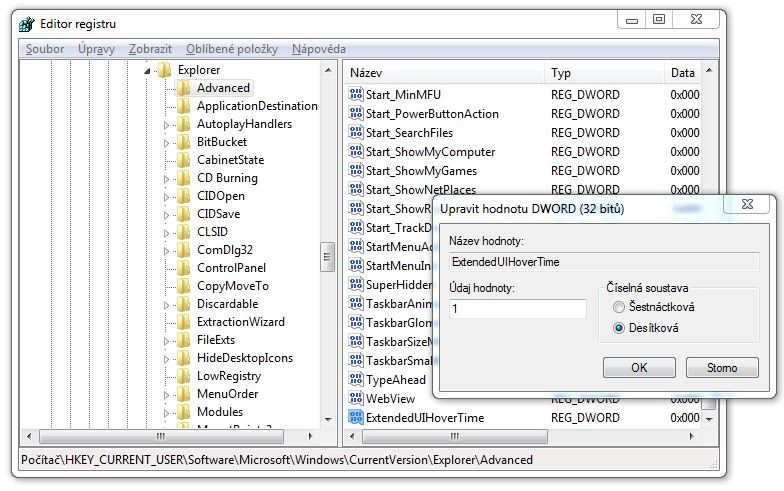
4) Změňte jméno registrované osoby
Při první instalaci operačního systému Windows si průvodce vyžádá vyplnění některých údajů, jak je například jméno osoby a případně organizace, na niž bude systém registrován. Tato jména uvidíte například v okně s informacemi o produktu Windows. Vyvolat jej můžete tak, že stisknete klávesovou zkratku Win+R, vepíšete winver.exe a potvrdíte tlačítkem OK. Pakliže se však při instalaci přepíšete či například získáte již použitý počítač a přejete si změnit jméno registrované osoby, pomůže vám opět zásah do registru.
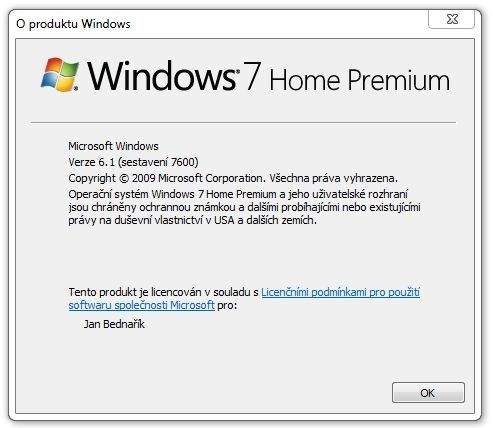
Vyhledejte následující klíč: HKEY_LOCAL_MACHINE\Software\Microsoft\Windows NT\CurrentVersion. V pravé části okna naleznete hodnotu RegisteredeOwner (případně RegisteredOrganisation). Dvakrát na ni klikněte levým tlačítkem myši a libovolně změňte obsah. Výsledek si můžete ihned (bez restartu) prohlédnout opětovným vyvoláním okna s informacemi o produktu Windows.
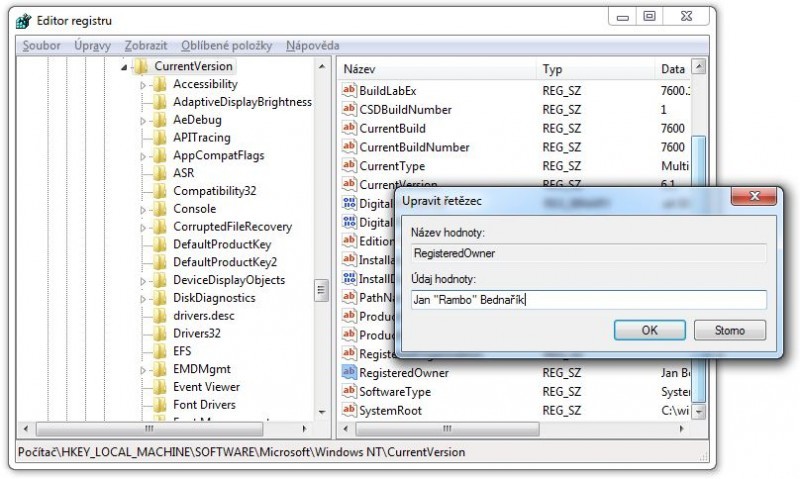
V příštích dílech se podíváme na přizpůsobení ovládacího panelu, automatických aktualizací Windows a na jeden drobný neškodný infarktový vtípek.
Úvodní foto: © jayrb - Fotolia.com









































