Excel je navržen tak, aby vám zjednodušil život při tvorbě rozsáhlých formulářů, seznamů, tabulek a dalších dokumentů. Mnohé funkce však nemusí být na první pohled zřejmé. Pojďme se podívat, jak z Excelu dostat maximum.
1. díl - Rychlé vkládání názvů dnů a měsíců
2. díl - Tvorba vlastního seznamu, Posloupnosti čísel
3. díl - Posloupnosti kalendářních dat
5. díl - Vkládání dat ze seznamu dříve použitých hodnot, Přizpůsobení směru pohybu kurzoru
6. díl - Práce s komentáři
10) Práce s komentáři
Ve firemním prostředí není žádnou výjimkou, když nad jedním dokumentem pracuje hned několik uživatelů. Ať už se jedná o sdílení informací či prostup dokumentu hierarchií zodpovědných osob, Excel nabízí pro týmovou spolupráci mnoho užitečných funkcí. Jedním z nejzákladnějších a nejjednodušších synchronizačních prostředků je funkce vkládání komentáře. Tu uplatníte především tehdy, opravujete-li po někom jeho práci a chcete do dokumentu zaznačit, které části a proč bude potřeba přepracovat, doplnit apod.
K vybrané buňce můžete komentář vložit tak, že buňku označíte, kliknete pravým tlačítkem myši a z kontextové nabídky vyberete volbu Vložit komentář. Jinou (rychlejší) možností je využití klávesové zkratky Shift+F2. Zobrazí se podbarvené textové pole, do nějž lze vepsat požadovaný text.

Vzhled komentáře samozřejmě nemusí zůstat žlutý a hranatý, vše si můžete přizpůsobit tak, jak vám velí váš grafický cit. Klikněte na hranu komentáře pravým tlačítkem a vyberte volbu Formát komentáře. Dialogové okno vám nabídne sadu možností pro změnu vzhledu textu i samotného textového pole. Podbarvení a vzhled okrajové čáry můžete změnit na kartě Barvy a čáry, směr a zarovnání textu na kartě Zarovnání a font, velikost textu a další volby na kartě Písmo.
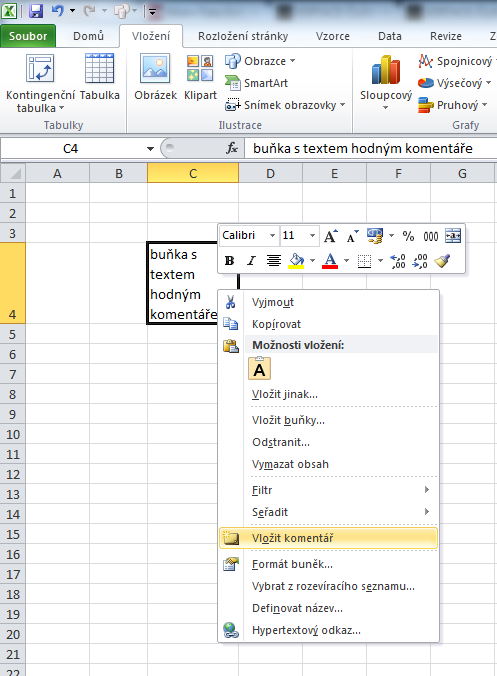
Pro změnu tvaru komentáře bude nutné nejprve zpřístupnit funkci Změnit obrazec. Tuto ikonu zpřístupníme na panelu nástrojů Rychlý přístup. Kdo nezná, jedná se o panel s několika ikonami umístěný zcela vlevo nahoře nad kartou Soubor.

V panelu Rychlý přístup klikněte na černou šipku a zvolte Další příkazy. V sekci Zvolit příkazy z vyberte Všechny příkazy, v okně vyhledejte volbu Změnit obrazec, klikněte na tlačítko Přidat a potvrďte tlačítkem OK. Nyní byste již v panelu Rychlý přístup měli vidět příslušnou ikonu.

Klikněte na okomentovanou buňku pravým tlačítkem a zvolte Zobrazit či skrýt komentář. Klikněte levým tlačítkem na hranu komentáře a pomocí právě přidané ikony Změnit obrazec můžete vybrat požadovaný tvar textového pole komentáře.










































