Běží váš počítač podezřele pomalu a nestabilně? Na vině může být škodlivý kód, který se nepozorovaně spouští ve vašem systému. Poradíme vám, jak se malwaru zbavit.b
1. díl - nouzový režim, odstranění dočasných dat
2. díl - stažení a instalace Malwarebytes, kontrola malwaru
3. díl - oprava webového prohlížeče, záloha dat a reinstalace Windows
4. díl - průběžná údržba počítače
Krok 3: Stáhněte nástroj pro skenování malwaru
Nyní můžeme přistoupit k vlastní kontrole výskytu škodlivého softwaru. Jediné, co musíte provést, je stáhnout vhodný antimalwarový program a spustit jej. Pakliže jste doposud již nějaký bezpečnostní software využívali, měli byste kontrolu malwaru provést za pomocí jiného programu, neboť váš současný program malware zřejmě neodhalil. Je nutné brát v úvahu, že žádný antivirový software nedovede detekovat 100 % existujícího škodlivého kódu.
Existují dva typy antivirových programů. Pravděpodobně jste doposud využívali především antivir, který prověřoval souborový systém v reálném čase, tedy skrytě běžel po celou dobu běhu počítače. Druhým typem jsou nástroje, jež jsou určeny pro provádění jednorázových testů na vyžádání. V počítači by měl současně běžet pouze jeden program provádějící kontrolu v reálném čase, avšak nástrojů, které spouštíte pouze v případě potřeby, můžete mít klidně nainstalováno i několik pro případ nouze.
Z bezplatných antimalwarových programů můžeme doporučit například Malwarebytes, Kaspersky Virus Removal Tool 2011 nebo SUPERAntiSpyware. V dalším kroku si ukážeme práci s nástrojem Malwarebytes.
Krok 4: Spusťte kontrolu za pomocí nástroje Malwarebytes.
Pro demonstraci si předvedeme, jak spustit test za pomocí nástroje Malwarebytes. V prvním kroku si program stáhněte a nainstalujte. Pro tento úkon se budete muset dočasně připojit k internetu. Po dokončení stažení se opět odpojte. Pakliže se nemůžete připojit k internetu, bude nutné program stáhnout na jiném počítači a přenést jej například pomocí flash disku. Po dokončení instalace se program automaticky aktualizuje a spustí.
Jakmile se program spustí, zobrazí se vám nabídka pro výběr akce. Ponechte výchozí možnost Quick scan (Rychlá kontrola) a proces zahajte stiskem tlačítka Scan (Prohledat). Přestože máte na výběr i Full Scan (Úplnou kontrolu), sama společnost Malwarebytes doporučuje provést nejprve kontrolu rychlou. V závislosti na výkonu vašeho počítače a množství prověřovaných dat může kontrola trvat zhruba od 2 do 15 minut, zatímco úplná kontrola by mohla spolknout i hodinu nebo více. V průběhu testu vám Malwarebytes zobrazuje množství již prověřených souborů a identifikované hrozby. Pokud okno programu Malwarebytes automaticky zmizí po zahájení testu a nelze jej nijak vyvolat zpět, je váš počítač pravděpodobně napaden zákeřnější variantou malwaru, která vypíná spuštěné antimalwarové programy. Ačkoliv pro některé případy existují způsoby, jak problém obejít, pravděpodobně bude v tomto případě rychlejší provést zálohu dat a přeinstalování systému Windows.

Pokud Malwarebytes nenalezl žádnou infekci, zobrazí vám textový soubor obsahující seznam všech prověřených souborů. V tomto případě můžete zkusit spustit Full Scan či nainstalovat některý jiný z dříve doporučených programů a provést další testy. Pakliže program objevil nějaká škodlivá data, zobrazí dialogové okno se seznamem nálezů, který si můžete detailněji prohlédnout po kliknutí na tlačítko Scan Results (výsledky kontroly). Pro odstranění budou automaticky označeny ty soubory, které jsou považovány za známou hrozbu, můžete však označit všechny nalezené soubory. Mazání zahájíte stiskem tlačítka Remove Selected (odstranit vybrané). Po dokončení procesu si prohlédněte výsledný seznam odstraněných souborů a zkontrolujte, že v průběhu nedošlo k žádné chybě. Program si může v posledním kroku vyžádat restart počítače, který byste měli provést.
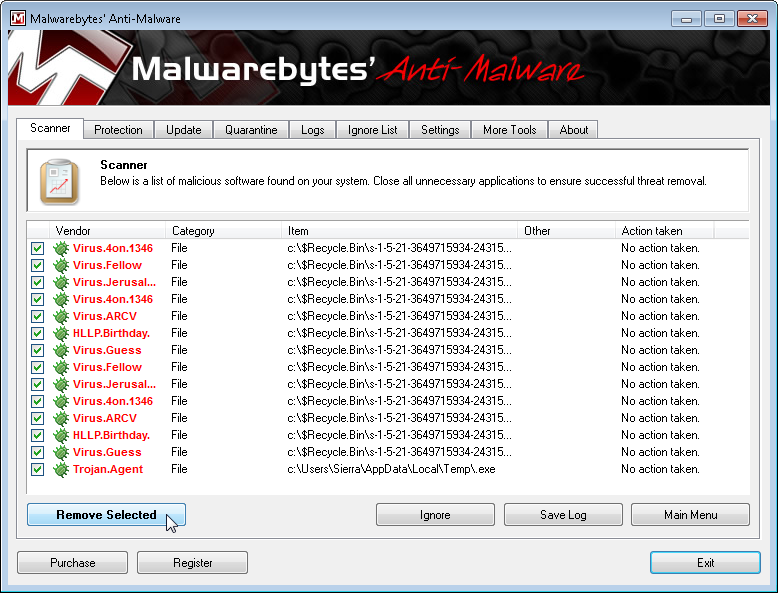
Pokud odstranění nalezených hrozeb nevyřešilo váš problém, můžete dát šanci volbě Full Scan nebo vyzkoušet některý jiný antimalwarový program.
V příštím díle si ukážeme, jak opravit napadený webový prohlížeč a jak v případě nouze obnovit data.
Úvodní foto: ©farsh - Fotolia.com









































