Vaše dokumenty, tabulky i prezentace si bezesporu zaslouží, aby byly doplněny těmi nejlepšími a nejlépe zpracovanými obrázky, ať už se jedná o kreativně zpracované logo firmy, přesvědčivě působící tabulky či atraktivně upravené fotografie. Jednotlivé aplikace kancelářského balíku Microsoft Office totiž disponují skvělými nástroji pro využívání obrázků ve vašich dokumentech, naneštěstí nejsou tyto funkce ve valné většině příliš známé.
Veškeré tipy v tomto článku jsou primárně určeny pro Microsoft Office 2010, nicméně podobné nástroje najdete i ve starších edicích balíku Microsoft Office.
1. díl: Jak zkrotit chybné chování obrázků ve Wordu
2. díl: Vložení obrázku do kruhu, srdce či jiného tvaru
3. díl: Zalomení textu okolo nebo přes obrázek
4. díl: Používání podpisů a znaků v podobě klipartu
5. díl: Používání obrázkových grafů v Excelu
6. díl: Vkládání obrázků na pozadí grafu či listu
7) Přidání loga do dokumentu v Excelu určenému pro tisk
Přidání loga firmy či nějakého jiného obrázku do hlavičky listu Excelu tak, aby se tiskl na každé stránce listu, je úkol, který není nijak obtížný. Stačí, abyste klepli do nabídky Vložení/Záhlaví a zápatí a poté klikli na jeden z obdélníků v horní části listu. Následně stiskněte tlačítko Obrázek a vyberte obrázek, který chcete vložit.
Pokud je obrázek větší než záhlaví, pak se objeví pod listem a okolo něj, což je naprosto nežádoucí. Z toho vyplývá, že kontrola velikosti obrázku je nezbytná. Proto klepněte na tlačítko Formát obrázku a zaškrtněte položku Zamknout poměr stran, aby byl zachován poměr stran obrázku.
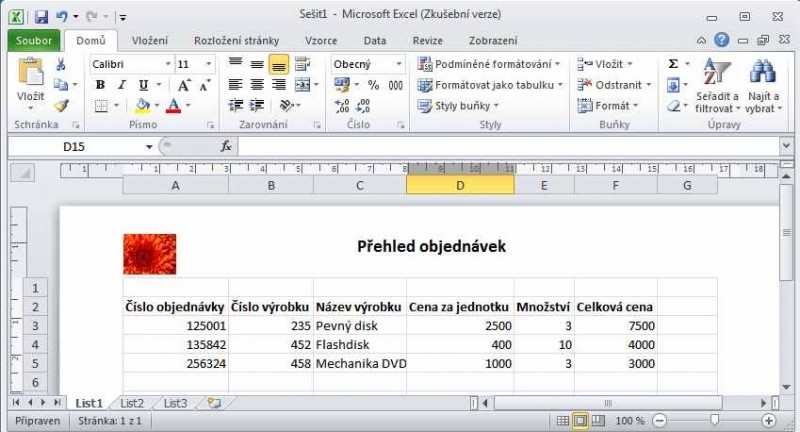
Nyní nastavte výšku obrázku na přibližně 2 cm, popřípadě na takovou výšku, aby se obrázek vešel do plochy vyhrazené pro hlavičku. Výsledek potom zkontrolujte pomocí nabídky Zobrazení/Rozložení stránky. Pokud budete potřebovat zvětšit velikost hlavičky, klepněte do nabídky Rozložení stránky/Okraje/Vlastní okraje a upravte velikost okraje pro hlavičku. Další možností je využít pravítka a zvětšit okraj tažením značky pro nastavení okraje po pravítku směrem dolů.
V následujícím osmém díle si ukážeme, jak uložit list sešitu v Excelu v podobě obrázku.
Úvodní foto: © carlosseller - Fotolia.com








































