Špičkové programy pro desktop publishing jako Adobe InDesign či QuarkXPress disponují celou řadou pokročilých funkcí, tomu však odpovídá i jejich vysoká cena. Pěknou publikaci však vytvoříte i ve Wordu, stačí vědět, jak na to.
1. díl - Pro dosažení jednotného formátování používejte styly
2. díl - Přesné zarovnání a rozložení objektů
3. díl - Přetékání textu z jedné stránky na další prostřednictvím textového pole
4. díl - Zalomení textu okolo obrázku (automatického tvaru) či přes obrázek (automatický tvar)
5. díl - Vytváření efektních prvních písmen odstavců, Zobrazování textu ve sloupcích
6. díl - Přidání titulků k obrázkům
7. díl - Vložení textového pole s textem do dokumentu za účelem přitáhnutí pozornosti čtenáře
8. díl - Okamžité vkládání titulní strany, Úprava vzdálenosti mezi řádky a odstavci v textovém dokumentu
5) Vytváření efektních prvních písmen odstavců
V dávných dobách, kdy psané rukopisy byly velkou vzácností, bývalo zvykem, že písaři první písmeno stránky či kapitoly zdobili. Tuto možnost máme však i dnes, a to i při psaní textu ve Wordu, kde je také možné vytvářet ozdobné první písmeno stránky či odstavce. Stačí, když klepnete do odstavce, v němž budete chtít napsat jeho první písmeno ozdobným písmem, klepněte na pásu karet na záložku Vložení a vyberte položku Iniciála -> V textu.

Pokračujte klepnutí do nabídky Iniciála -> Možnosti iniciál, kde se dá nastavit vzhled iniciál, konkrétně typ použitého fontu, počet řádků, do nichž bude zasahovat a konečně vzdálenost odsazení iniciály od textu. Chcete-li dosáhnout co nejlepších výsledků, pak se nebojte pro vámi vybraný font s těmito hodnotami experimentovat. Word považuje iniciálu za součást slova, do něhož patří, takže nebude problém ani s kontrolou pravopisu.
6) Zobrazování textu ve sloupcích
U novin, učebních textů či podobných dokumentů můžete umístit text do sloupců, díky čemuž bude daleko lépe čitelný. Ve Wordu můžete do sloupců umístit jak krátký text, tak klidně celý dlouhý dokument. Obvykle se však požaduje, aby nadpis dokumentu zabíral celou šířku řádku a do sloupců byl umístěn pouze text dokumentu.
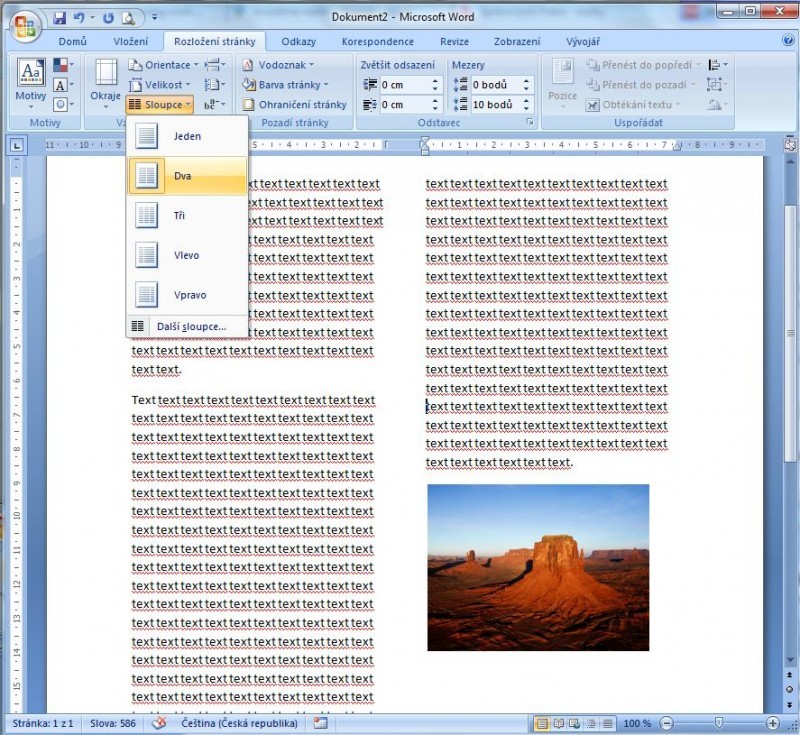
Chcete-li tedy umístit text do sloupců, pak jednoduše příslušný text vyberte a klepněte na záložku Rozložení stránky, která se nachází na pásu karet. Následně klepněte na nabídku Sloupce a vyberte příslušný počet sloupců (obvykle vystačíte se dvěma). Word vybraný text do sloupců automaticky rozmístí a zbytek textu ponechá tak, aby obsadil celou šířku řádku.
V dalším pokračování si ukážeme, jak obrázky obohatit o titulky s popisem.









































