Chcete-li si v datech udělat pořádek a ponechat v dané logické skupině dat například jen nejnovější dokumenty, ručně to sice půjde, ale bude se jednat o nepříjemnou a zdlouhavou práci. Naštěstí můžete sáhnout po některé z dostupných utilit, jejichž hlavním úkolem je synchronizace různých složek a souborů, ať už jsou uloženy kdekoliv. Doporučit můžeme bezplatný open-source nástroj FreeFileSync.
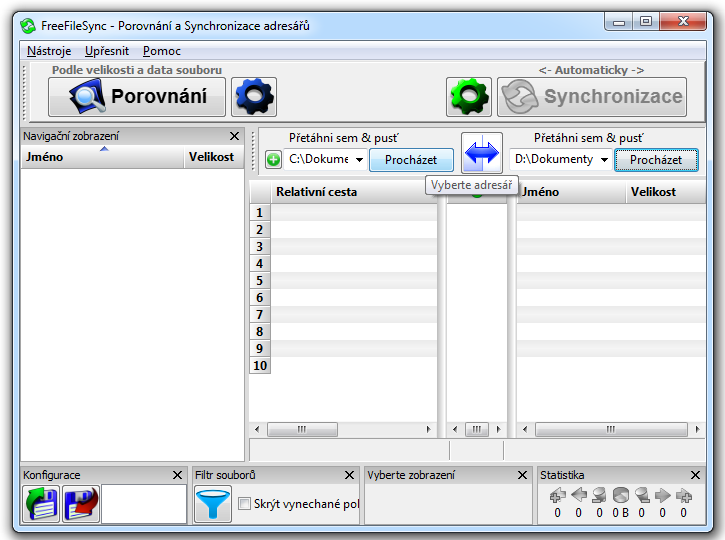
Nenechte se odstrašit prvním dojmem z uživatelského rozhraní, které zpočátku působí poměrně nepřehledně. Začněte výběrem dvojice složek, které si přejete synchronizovat. Toho docílíte kliknutím na tlačítko Procházet nad levým (opticky prostředním) a pravým podoknem. Složky mohou být fyzicky uloženy na různých diskových oddílech, discích i počítačích, pakliže máte zprovozněnou lokální síť.
Jakmile obě složky vyberete, klikněte na tlačítko Porovnání. V této fázi program ještě nic nemění, pouze zjistí rozdíly v obsahu obou složek a vše následně přehledně zobrazí. V prostředním panelu oddělujícím obě podokna uvidíte zelené a modré šipky znázorňující, kterým směrem se bude provádět změna. Tedy pakliže se v obou složkách nachází soubor se stejným názvem, ale jeden z nich má novější datum modifikace, zřejmě si budete chtít ponechat právě ten. Šipka tedy bude směřovat od nového ke starému, který bude novějším přepsán. Pokud je u šipky zobrazeno znaménko ‘+’, znamená to, že v jedné složce soubor zcela chybí a bude tam doplněn.

Plánovanou akci každého souboru můžete pochopitelně měnit. Kliknete-li přímo na šipku, vybere se volba „Nic nedělat“. Kliknete-li vpravo či vlevo v horizontální rovině šipky, změníte její směr, případně ze znaménka ‘+’ uděláte ‘-’ s analogickou funkcí.

V programu můžete nastavit taktéž výchozí chování pro všechny situace. Klikněte na ikonu zeleného ozubeného kola vedle tlačítka Synchronizace, kde následně vyberte Vlastní. Po pravé straně v sekci Kategorie můžete předvolit akci pro každou z možných situací.

Samotnou synchronizaci souborů zahajte stiskem tlačítka Synchronizace.









































