Přemýšlíte, co se svým starým počítačem, když už vám dosloužil? Nemusíte jej odvážet k recyklaci, protože vám ještě může posloužit jinak. Zkuste si z něj pomocí zdarma dostupného nástroje FreeNAS vytvořit lokální server!
1. díl článku: Instalace softwaru FreeNAS
2. díl článku: Konfigurace úložiště
3. díl článku: Konfigurace sdílení
4. díl článku: Zálohování
Konfigurace sdílení
Nyní máte na počítači s operačním systémem FreeNAS vytvořen základní svazek pro ukládání dat. Teď je na řadě nastavení sdílení, aby k obsahu úložiště mohli přistupovat a prohledávat jej i ostatní uživatelé.
Pokud se ve vaší domácnosti či malé firmě používají počítače s různými operačními systémy, jako je Mac, Linux a Windows, pak je pro vaše potřeby jako stvořené sdílení CIFS. Pokud byste naopak používali pouze počítače Mac, pak by zřejmě bylo lepší nastavit u úložiště sdílení typu AFP. Nicméně my se nyní budeme držet obecného řešení a ukážeme si konfiguraci sdílení CIFS.
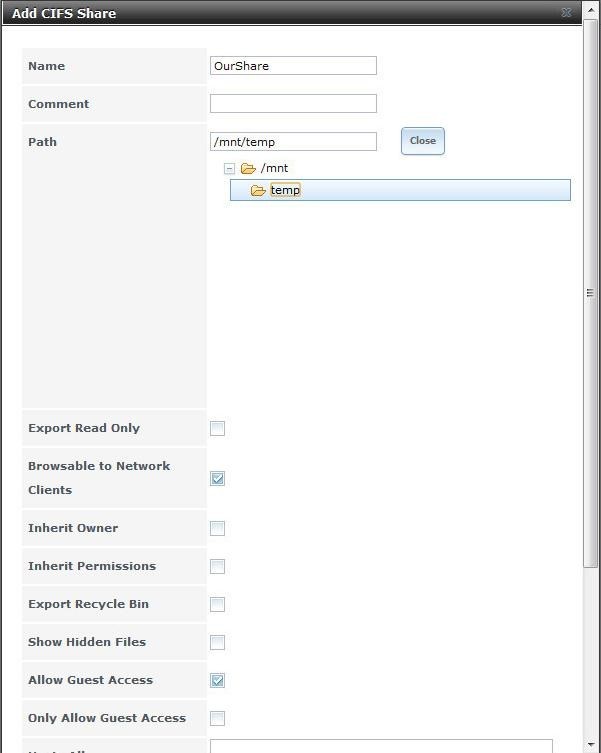
Na webovém rozhraní pro konfiguraci klepněte v levém postranním panelu na tlačítko Sharing a poté vyberte položku Add CIFS Share. Sdílený disk pojmenujte a klepnutím na tlačítko Browse na řádku Path vyberte příslušný svazek.
Poznámka: Název přidělený pro váš svazek dříve by se měl zobrazit ve složce /mnt/. Klepněte na něj a stiskněte tlačítko Close. Ujistěte se, že máte povolenu volbu Allow Guest Access a poté klepněte na tlačítko OK.
Nakonec klepněte v levém postranním panelu na tlačítko Services a zde vyberte položku Control Services. Poté na hlavním panelu přepněte pro funkci CIFS přepínač do polohy On. A vida! Když nyní například na nějakém počítači s operačním systémem Windows zadáte v Průzkumníku Windows do panelu Adresa dvě zpětná lomítka a za ně napíšete IP adresu vašeho serveru NAS (například \\192.168.0.1) následovanou stiskem klávesy Enter, měl by se vám zobrazit sdílený disk. Tento disk pak můžete ve Windows připojit jako síťovou jednotku a nebudete tak muset vždy shánět IP adresu serveru NAS.
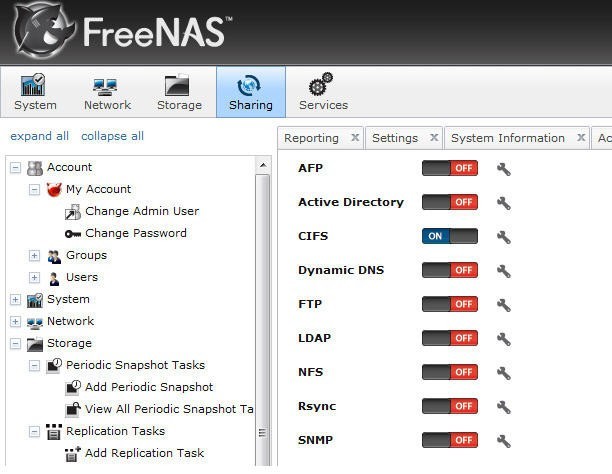
Při popisování výše uvedených kroků jsme v tichosti přešli některé možnosti nastavení, které by mohly případně hrát významnou roli v tom, aby vám vůbec umožnily sdílenou síťovou jednotku vidět. Týká se to kupříkladu ujištění, že v nastavení CIS (Services, CIFS) používáte pro konfiguraci sítě správnou pracovní skupinu. Pokud shledáte, že tento základní průvodce konfigurací nevede k funkčnímu nastavení, pak je problém s největší pravděpodobností právě v konfiguraci sítě. Cestou k cíli pak je prověřit, zda síťová nastavení u severu FreeNAS skutečně souhlasí s nastaveními v ostatních počítačích v síti.
Tento náš jednoduchý příklad s nasdílením jednoho disku je pouhopouhou špičkou ledovce s ohledem na to, jakými dalšími funkcemi server FreeNAS disponuje. Můžete tak kupříkladu uzamknout přístup k disku jednotlivým uživatelům či skupinám, vytvářet periodické snímky pro obnovu starších verzí souborů nebo zcela smazaných souborů, popřípadě využívat skutečně mocnou kombinaci dynamického DNS a přístupu přes FTP, a tak umožnit svým spolupracovníkům přistupovat k souborům umístěným na serveru NAS prakticky odkudkoliv. Teď, když jste zvládli základy ovládání serveru NAS, je před vámi otevřený svět pokročilých nastavení a scénářů – a je jen na vás, abyste ho společně s námi prozkoumali!
V posledním dílu se zaměříme na zálohování. Konkrétně si ukážeme, jak je možné na server FreeNAS provádět zálohování klientských počítačů s operačním systémem Windows 7.









































