Konfigurace a správa vaší domácí sítě je u počítačů s operačním systémem Windows 7 snazší než kdy dříve, i když ideální ještě zdaleka není. Řadu problémů se sítí ani ve Windows 7 nevyřešíte pouhým zásahem do možností nastavení v ovládacích panelech. Proto jsme se v tomto článku rozhodli shromáždit soubor těch nejběžnějších problémů, které se v počítačových sítích mohou vyskytnout, a poradit vám, jak je co nejsnáze a nejrychleji vyřešit.
1. díl: Resetování IP adresy počítače
2. díl: Vyprázdnění vyrovnávací paměti služby DNS
3. díl: Restart širokopásmového modemu a směrovače
Nastavení zabezpečení bezdrátové sítě
Naprostá většina dnes prodávaných širokopásmových modemů s podporou pro bezdrátové sítě se prodává s vypnutým zabezpečením jimi vytvářené bezdrátové sítě. Má to tu výhodu, že pro většinu méně zkušených uživatelů je konfigurace takové bezdrátové sítě doma či v kanceláři velmi jednoduchá. Na druhou stranu je takto vytvořená bezdrátová síť bez jakéhokoliv zabezpečení, tedy naprosto otevřená a zranitelná potenciálními útočníky.
Přesný postup nastavení zabezpečení bezdrátové sítě je sice pro každé zařízení jiný, nicméně obecně vzato je několik kroků, které se nastavují v každém směrovači velmi podobně.
Předpokládejme, že má váš směrovač či brána přiřazenu IP adresu o hodnotě 192.168.1.1 a že je zařízení připojeno k internetu. Otevřete na počítači, který je připojen ke směrovači, internetový prohlížeč, a do panelu Adresa zadejte adresu 192.168.1.1. Objeví se dialogové okno, které vás vyzve k zadání potřebných přihlašovacích údajů (jména a hesla), na jejichž základě získáte přístup k rozhraní pro konfiguraci směrovače.
Pokud tyto přihlašovací údaje neznáte, pak se nejprve pokuste zadat údaje, které zařízení používá jako výchozí. Tyto údaje naleznete v návodu k použití k tomuto zařízení. V tuto chvíli je nutno připomenout, že z hlediska zabezpečení není dobrým nápadem ponechávat ve směrovači výchozí údaje pro přihlášení, protože je případný útočník může velmi snadno zneužít a získat tak k zařízení úplný přístup. Proto se doporučuje nastavit si pro přístup ke konfiguraci směrovače vlastní přihlašovací jméno a heslo.
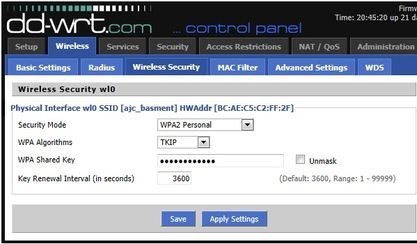
Chcete-li zabránit potencionálním útočníkům, aby získali neoprávněný přístup do vaší bezdrátové sítě, nezapomeňte zapnout některý z bezpečnostních mechanismů.
Jakmile se přihlásíte do rozhraní pro konfiguraci směrovače, uvidíte řadu odkazů či záložek vedoucích k různým možnostem nastavení zařízení. Klepněte na záložku Wireless, popřípadě Wireless Security. Objeví se obrazovka, kde uvidíte sekci zabývající se různými variantami zabezpečení bezdrátové sítě. Pravděpodobně zde uvidíte zkratky typu WEP, WPA, WPA2 apod.
Používáte-li ve své bezdrátové síti relativně nová zařízení, která podporují příslušné standardy, pak doporučujeme použít pro vaši bezdrátovou síť metodu zabezpečení WPA2 Personal, jelikož používá silnější šifrování než kterákoliv z ostatních metod. Pokud vaše bezdrátová zařízení nepodporují metodu zabezpečení WPA2, pak zkuste použít metodu WPA, v krajním případě pak metodu WEP (což je metoda poskytující nejslabší úroveň zabezpečení).
Dále budete muset ještě nastavit metodu šifrování (TKIP nebo AES - v tomto případě jsou vyhovující obě dvě) a poté bude potřeba pro bezdrátovou síť nastavit heslo či šifrovací klíč. Použijte přitom takové heslo či šifrovací klíč, které se nedá jen tak snadno uhádnout a které bude obsahovat písmena, číslice i speciální znaky. Nakonec všechna nastavení uložte a směrovač restartujte. Nyní byste měli mít u bezdrátové sítě mít nastavenu alespoň tu nejzákladnější úroveň zabezpečení.









































