Konfigurace a správa vaší domácí sítě je u počítačů s operačním systémem Windows 7 snazší než kdy dříve, i když ideální ještě zdaleka není. Řadu problémů se sítí ani ve Windows 7 nevyřešíte pouhým zásahem do možností nastavení v ovládacích panelech. Proto jsme se v tomto článku rozhodli shromáždit soubor těch nejběžnějších problémů, které se v počítačových sítích mohou vyskytnout, a poradit vám, jak je co nejsnáze a nejrychleji vyřešit.
1. díl: Resetování IP adresy počítače
2. díl: Vyprázdnění vyrovnávací paměti služby DNS
3. díl: Restart širokopásmového modemu a směrovače
4. díl: Nastavení zabezpečení bezdrátové sítě
5. díl: Otevření a předávání portů (port forwarding)
6. díl: Umístění počítače do DMZ
7. díl: Aktualizace ovladačů síťového adaptéru
8. díl: Odblokování programu a přidání výjimky ve Windows firewallu
Zjištení seznamu zařízení připojených k síti
Vzhledem k tomu, jak pestrá je na trhu nabídka zařízení, která se mohou připojovat k síti, není divu, že jednou přijde čas, kdy vás určitě bude zajímat, která všechna zařízení vlastně dostala přiřazenu IP adresu a která tím pádem spotřebovávají síťové prostředky. Váš směrovač může disponovat funkcí, která dokáže zjišťovat stav klientů k němu připojených. Další možností je pak použití aplikace třetí strany, která otestuje vámi zadaný rozsah IP adres a zjistí údaje o připojených zařízeních.
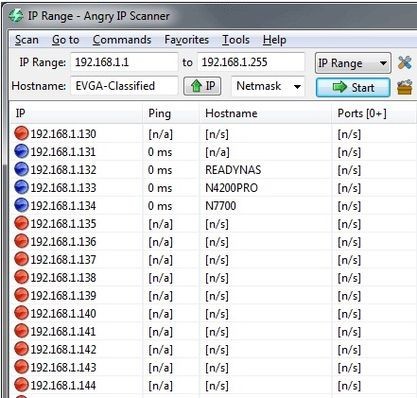
K prozkoumávání zařízení připojených v síti se dá nalézt spousta zajímavých utilit, ale žádná z nich se v žádném ohledu nevyrovná nástroji Angry IP Scanner. Tento nástroj stačí stáhnout z internetu a spustit -- není jej totiž třeba ani instalovat. Poté stačí zadat rozsah IP adres, který se má testovat, a stisknout tlačítko Start.
Za několik minut se pak zobrazí seznam obsazených IP adres, odezva konkrétního zařízení, jeho název a údaj o tom, jaký port má otevřený. Klepnete-li na zařízení připojené k síti pravým tlačítkem myši, zobrazí se další podrobnosti. Nástroj rovněž umožňuje použít příkaz ping na vybranou IP adresu a připojit se pomocí internetového prohlížeče nebo FTP klienta.









































