1. díl článku: Úvod do problematiky
2. díl článku: Co budete potřebovat
Instalace aplikace do tabletu a jeho pojmenování
Nejprve je třeba nainstalovat aplikaci Redfly Screenslider, kterou si můžete stáhnout z internetového obchodu Google Play.

Po instalaci programu ScreenSlider tuto aplikaci spusťte. Při prvním spuštění vás požádá o zadání jedinečného názvu vašeho tabletu. Tento název může být libovolný, protože se používá pouze pro identifikaci tabletu během počáteční fáze instalace doprovodné aplikace na počítač. V našem příkladu jsme použili tablet Samsung Galaxy Tab a podle toho jsme také tablet pojmenovali. Po zadání názvu ponechte program ScreenSlider spuštěný.
Instalace doprovodné aplikace do počítače
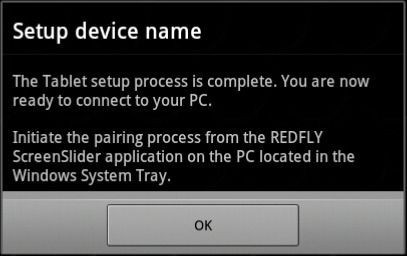
Jakmile je instalace aplikace na tabletu u konce, je čas na přesun k počítači. Pomocnou aplikaci pro počítač si můžete stáhnout na internetových stránkách programu ScreenSlider. Doprovodnou aplikaci pro ScreenSlider staženou v předchozím kroku pak nainstalujte ve výchozím nastavení. Po dokončení instalace se v oznamovací oblasti objeví ikonka aplikace ScreenSlider.
V našem konkrétním případě (při instalaci v operačním systému Windows 7 Ultimate 64bit) se sice ikonka programu ScreenSlider v oznamovací oblasti skutečně objevila, nicméně nereagovala ani na levé, ani na pravé tlačítko myši. Nepodařilo se nám zachytit žádné stížnosti na tuto skutečnost od jiných uživatelů, takže se to zřejmě stalo pouze nám. Ať je tomu tak či onak, když spustíte program ScreenSlider klepnutím na zástupce v nabídce Start, zobrazí se okno aplikace s možnostmi nastavení naprosto bez problémů.
V dalším díle tohoto seriálu se budeme věnovat vlastnímu připojení tabletu a možnostem konfigurace programu ScreenSlider.







































