Ačkoliv Microsoft obohatil kancelářský balík Office o pás karet z důvodu snazšího přístupu k funkcím, některé vlastnosti jsou stále skryty, i když mohou výrazně usnadnit práci.
1. díl - Linky položek formuláře, obrácené pořadí tisku
2. díl - Automatické sekvenční číslování
3. díl - Uložte obrázek jako Building Blocks, Vytvořte ikony pro vkládání symbolů
4. díl - Přidejte či odebert slova ze slovníku, Opravte formátování vkládaného textu
4) Uložte obrázek jako Building Blocks
Pakliže do svých dokumentů často přidáváte specifický obrázek (například logo společnosti), můžete jej uložit jako tzv. „stavební prvek„ pro usnadnění opakovaného vkládání.
V prvním kroku do svého dokumentu vložte obrázek a upravte jeho velikost, umístění na stránce a další požadované vlastnosti. Následně obrázek označte (klikněte na něj), na kartě Vložení zvolte Rychlé části a vyberte Uložit výběr do galerie rychlých částí. Vyplňte jméno obrázku a vyberte galerii, do níž bude uložen (můžete zvolit Rychlé části). V menu Kategorie zvolte Obecné nebo můžete vytvořit kategorii novou. Volitelně doplňte popis obrázku a klikněte na tlačítko OK. MS Word automaticky vytvoří soubor Building Blocks.dotx v němž bude obrázek uložen.

Obrázek je nyní permanentně umístěn do vaší kolekce stavebních bloků a do dokumentu jej můžete snadno přidat z menu Rychlé části.
5) Vytvořte ikony pro vkládání symbolů
Pokud často používáte jeden nebo více specifických symbolů (jako jsou písmena řecké abecedy, znak copyright apod.) a neradi se učíte dlouhé klávesové kombinace pro jejich zápis, existuje pohodlnější cesta, jak požadované symboly do dokumentu snadno vložit. Můžete je ve formě tlačítek přidat do pásu karet nebo panelu nástrojů Rychlý přístup (který se nachází v levém horním rohu programu).
Jedná se o pokročilejší úpravu, kdy budete muset vytvořit vlastní makro. V prvním kroku přepněte v pásu karet na kartu Vývojář. Zmíněná karta není ve výchozím nastavení programu zobrazena, tudíž pokud ji nevidíte, otevřete menu Soubor, zvolte Možnosti, dále v levém panelu Přizpůsobit pás karet a následně v seznamu Hlavní karty zatrhněte volbu Vývojář.
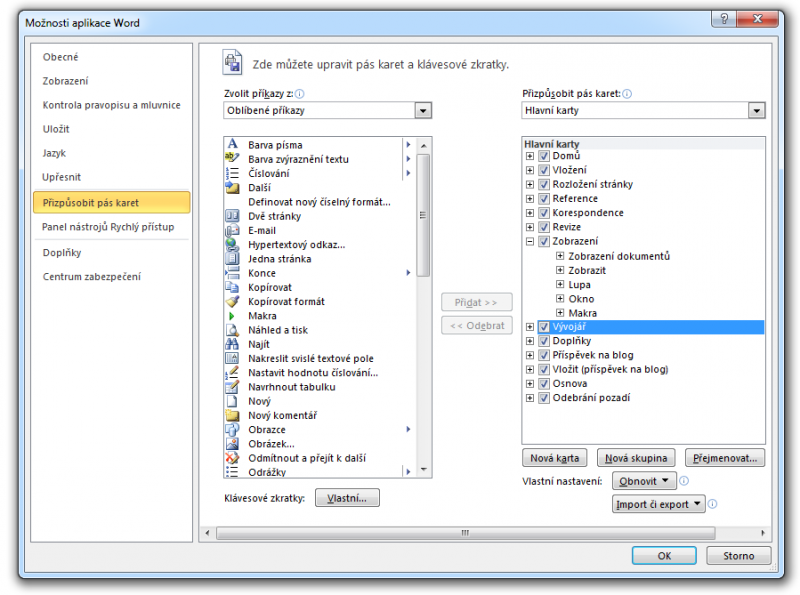
Na kartě Vývojář klikněte na tlačítko Záznam makra. Zadejte libovolný název (například Moje_omega) a pod položkou Uložit makro v ponechte Všechny dokumenty. Pod tlačítkem Změnit naleznete výběr ikon pro vaše nové tlačítko.

MS Word nyní zaznamenává vaši činnost, tudíž přepněte na kartu Vložení, zvolte Symbol a požadovaný symbol vyhledejte a vložte (v našem příkladu velké řecké písmeno omega). Následně opět přepněte na kartu Vývojář a klikněte na tlačítko Zastavit záznam. Tím je záznam hotov a jakmile budete chtít příště do dokumentu vložit nastavený symbol, pouze v panelu nástrojů Rychlý přístup klikněte na nově vytvořenou ikonu.

V následujícím díle si ukážeme, jak přidat do slovníku, který používá nástroj Pravopis a gramatika, vlastní slova a jak opravit formátování textu zkopírovaného z jiného dokumentu či internetu.









































