Možná také patříte mezi tu spoustu uživatelů, kterým Excel učaroval poté, co pochopili propracované a komplexní funkce vzorců, které nabízí. Vzhledem k tomu, že k výsledkům výpočtů je možné se dostat více způsoby, můžete se sami rozhodnout, která varianta vám vyhovuje nejvíce. Typickým příkladem je zadávání vzorců a provádění výpočtů v Excelu, které se právě dá provádět několika způsoby.
Pět způsobů zadávání vzorců
1. Ruční zadávání vzorců v Excelu:
U dlouhých seznamů: =SUMA(B4:B13)
U krátkých seznamů: =SUMA(B4,B5,B6,B7) nebo =SUMA(B4+B5+B6+B7).
Další způsob spočívá v tom, že umístíte kurzor myši do první prázdné buňky na konci vašeho seznamu (i když ve skutečnosti můžete vlastně použít jakoukoliv buňku) a stiskněte klávesu + a hned poté klepněte do buňky B4. Následně znovu stisknete klávesu + a následně klepnete do buňky B5. Takto pak pokračujete až do konce. Nakonec zadání potvrdíte stiskem klávesy Enter. MS Excel pak celý tento proces vyhodnotí tak, jako byste chtěli provést součet buněk v podobě vzorce =+B4+B5+B6+B7.
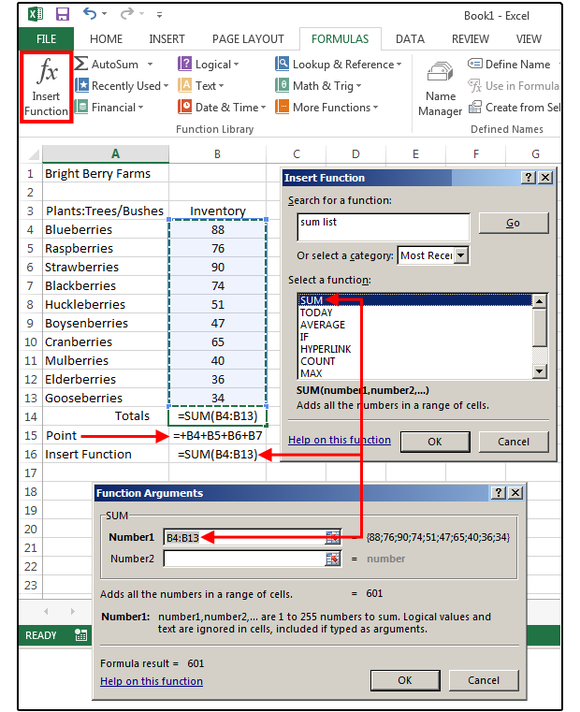
2. Klepnutí na tlačítko Vložit funkci
Pro výběr funkce ze seznamu nabízeného programem MS Excel můžete použít i tlačítko Vložit funkce, které se nachází na záložce Vzorce:
=POČET(B4:B13) Tato funkce vrátí počet buněk obsahující v dané oblasti čísla (přitom vynechá buňky, které jsou prázdné).
=POČET2(B3:B13) Tato funkce vrátí počet buněk, které nejsou prázdné (i v tomto případě tedy vynechá buňky, které jsou prázdné).
3. Výběr funkce ze skupiny (záložka Vzorce)
Při vyhledávání té správné funkce můžete množství prohledávaných funkcí poněkud zúžit tím, že si například vyberete některou podskupinu vzorců – finanční, logické, textové nebo například datum a čas.
=DNES() Tato funkce vloží do buňky dnešní datum.
4. Tlačítko Naposledy použité
Když stisknete tlačítko naposledy použité, zobrazí se vám funkce, které jste použili nedávno. Jedná se o vítanou funkci, která dokáže uspořit spoustu času – zejména tehdy, pokud pracujete se zvláště obsáhlou tabulkou.
=PRŮMĚR(B4:B13) Tato funkce sečte hodnoty uvedené v jednotlivých buňkách výběru a součet podělí počtem hodnot, čímž vypočte aritmetický průměr hodnot.









































