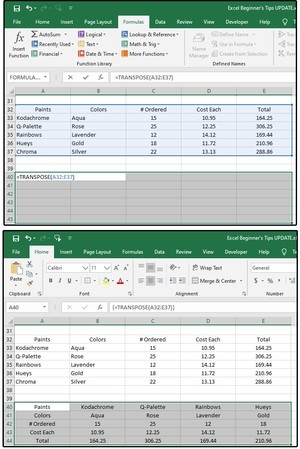Možná také patříte mezi tu spoustu uživatelů, kterým Excel učaroval poté, co pochopili propracované a komplexní funkce vzorců, které nabízí. Vzhledem k tomu, že k výsledkům výpočtů je možné se dostat více způsoby, můžete se sami rozhodnout, která varianta vám vyhovuje nejvíce. Typickým příkladem je zadávání vzorců a provádění výpočtů v Excelu, které se právě dá provádět několika způsoby.
11. =TRANSPOZICE
Tuto velmi užitečnou funkci oceníte v okamžiku, kdy se rozhodnete na listu Excelu udělat z řádků sloupce a ze sloupců řádky. Ptáte se, proč by tuto operaci měl vůbec někdo někdy potřebovat?
Jde o to, že při vytváření tabulek si někdy nejste absolutně jisti, která data by měla být ve sloupcích tabulky a která naopak v řádcích. Navíc se někdy může situace při práci s daty změnit a vy zjistíte, že je jednoduše třeba tabulku předělat. A právě v tuto chvíli přichází na řadu funkce transpozice.
Nejprve vyberte oblast prázdných buněk nacházejících se po aktuální tabulkou, popřípadě na jiném listu. Tato oblast bude mít stejnou velikost jako je velikost původní tabulky (až na přehození počtu sloupců a řádků, viz níže). Povšimněte si, že původní počet sloupců je pět, zatímco řádků je šest. Během transpozice vznikne tabulka se šesti sloupci a pěti řadami – nezapomeňte se tedy ujistit, že vámi vybraná prázdná oblast tuto skutečnost zohledňuje. Původní oblast obsahuje buňky A32:E37, nicméně nové oblast s prázdnými buňkami by měla obsahovat buňky A40:E44.
Po výběru nové oblasti zadejte do řádku vzorců vzorec =TRANSPOZICE(A32:E37), požijete tedy funkci =TRANSPOZICE a rozsah buněk odpovídající oblasti původní tabulky. Po zadání vzorce stiskněte klávesovou zkratku Ctrl+Shift+Enter a pak jen pozorujte, jak se vám tabulka změní doslova před očima.
12. =MAX a =MIN
Toto jsou funkce, které jsou sice velmi jednoduché, ale o to možná užitečnější. Pokud potřebujete najít e sloupci nebo seznamu buňku obsahující maximální nebo minimální hodnotu, pak umístěte kurzor kamkoliv mimo oblast, z níž chcete maximum nebo minimum zjistit a pro výpočet maxima zadejte vzorec =MAX(E33:E37). Pro výpočet minima pak zadejte vzorec =MIN(D33:D37). Výsledkem pak tedy bude nejvyšší nebo nejmenší hodnota seznamu.