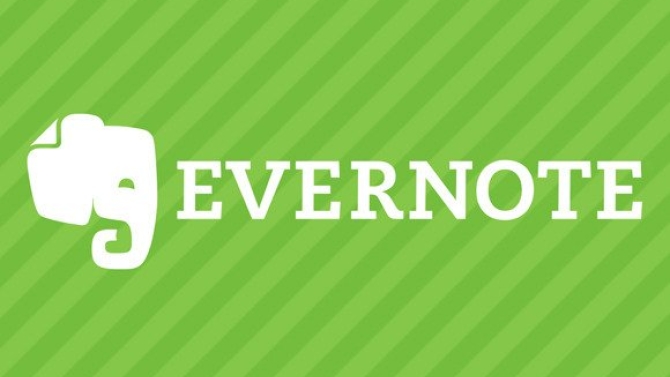Používejte v poznámkách zaškrtávací políčka
Jedním z nejpopulárnějších způsobů využití Evernote je tvorba seznamů, jako jsou nákupní seznamy nebo seznamy úkolů. K tomuto účelu se perfektně hodí prostý text, můžete ho však trochu vylepšit, a to zaškrtávacími políčky u jednotlivých položek.
Zaškrtávací políčka lze v Evernote přidat poměrně jednoduše, jde však o záležitost, která je uživateli často přehlížena a málokdo o ní ví. Při tvorbě nové textové poznámky jednoduše stiskněte Ctrl+Shift+C ve chvíli, kdy máte kurzor umístěn na kýženém místě. Další možností je jít do menu Formát (Format) > Úkoly (To-do) > Vložit zaškrtávací políčko (Insert Checkbox).
Taková zaškrtávací políčka jsou samozřejmě funkční. Stačí kliknout nebo poklepat na jakémkoliv zařízení a hotový úkol v seznamu si odškrtnete.
Ukládejte často vyhledávané pojmy
Jestliže si čas od času uvědomíte, že stejnou věc hledáte v Evernote stále znovu, můžete si vyhledávané pojmy uložit. Nejprve zadejte vyhledávané slovo. Potom (v klientovi pro Windows) klikněte na malou šipku úplně napravo od vyhledávaného pojmu. Objeví se menu pokročilého vyhledávání. Klikněte na modrou lupu úplně napravo, která otevře dialogové okno uloženého vyhledávání. Potvrďte kliknutím na OK. Vyhledávaný pojem se pak objeví v menu nalevo ve skupině Saved Searches (uložená vyhledávání).
Na mobilních zařízeních jsou instrukce pro ukládání vyhledávání podobné. Najděte ikonu lupy vždy poté, co dokončíte úspěšné vyhledávání (to znamená vyhledávání s minimálně jedním výsledkem) a klikněte na ni.
Připínejte webové stránky s Evernote Mobile
Kvůli vrtochům mobilních webových prohlížečů nemůže mobilní verze Evernote standardně připínat webové stránky, což poněkud snižuje její užitečnost. Pro iPhony řešení nemáme, jestliže jste ale uživatelem zařízení s Androidem, pak máte několik možností, jak připínání webů umožnit. Například Dolphin: Evernote je bezplatný doplněk, který umožňuje přetahování webových stránek do Evernote, dokáže však přetáhnout pouze celé stránky, ne jejich části. To jiný program, EverWebClipper ($2.88) poskytuje uživateli větší flexibilitu, byť je placený.
Používejte offline poznámkové bloky (pouze verze Premium)
Protože Evernote synchronizuje obsah všech vašich zařízení a cloudu mezi sebou, mnoho uživatelů si neuvědomuje, že mobilní zařízení standardně neukládají kopie dokumentů v offline podobě. Pokaždé, když přistupujete ke svým dokumentům na zařízení s iOS nebo Androidem, stáhne je Evernote podle potřeby. Jestliže jste právě v letadle nebo mimo dosah Wi-Fi bez datového připojení, může to být problém.
Pokud jste ale prémiovým uživatelem Evernote, můžete si jednotlivé poznámkové bloky nakonfigurovat tak, aby se k nim dalo přistupovat offline. V panelu nastavení (Settings) vašeho zařízení zvolíte možnost Offline poznámkové bloky (Offline Notebooks), kde si vyberete ty bloky, které chce ukládat přímo na telefonu nebo tabletu.
Mějte přístup k historii poznámky (pouze verze Premium)
Máte-li tendenci poznámky stále znovu upravovat – nebo je sdílet s ostatními – může být přístup k jejich starším verzím poměrně zásadní, pokud jste v průběhu času změnili nebo smazali nějaké důležité údaje. Uživatelé oplývající prémiovým účtem mohou ke starším verzím poznámek přistupovat tak, že se přihlásí do Evernote na webu, kliknou na šipku vedle vlastnostní (attributes) konkrétní poznámky a poté na Zobrazit historii poznámky (View note history). Zobrazí se seznam archivovaných verzí poznámky s časy, kdy byly tyto verze uloženy.
Je ale důležité si uvědomit, že Evernote neukládá kopii každé verze každé poznámky, ale zálohuje vaše poznámky podle určitého časového harmonogramu. Záloha se spouští každých pár hodin. Jestliže tedy za krátkou dobu několikrát změníte jednu poznámku, pravděpodobně se uloží pouze její nejnovější verze. Nespoléhejte, že vás funkce historie poznámek zachrání, jestliže jste náhodou smazali celý dokument 10 minut poté, co jste jej vytvořili.