Univerzální souborový formát PDF je již řadu let hojně využíván k ukládání dokumentů. Jeho hlavní výhodou je nezávislost na použitém hardwaru i softwaru. Dokumenty ve formátu PDF jsou tak identicky zobrazitelné na různých platformách.
Přemýšlíte-li jak takové vlastní PDF z vašich dokumentů vytvořit, pak existuje jednoduchá cesta. Tou je využití virtuální tiskárny, která vaše dokumenty, texty či například obrázky převede právě do PDF.
Nástrojů, vytvářejících ve vašem počítači virtuální tiskárnu s možností „tisku“ libovolných dokumentů do PDF, je na trhu celá řada. My se nyní podíváme na známý PDFCreator. Ten nabízí zajímavé možnosti nastavení, včetně sloučení více dokumentů do jednoho celku.
Instalace a doprovodné nabídky
Instalační soubor lze stáhnout například ze serverů Stahuj.cz a Slunečnice.cz, které nabízí bohatý výběr softwaru pro váš počítač. Po stažení instalátoru na pevný disk vašeho počítače již může začít samotný proces instalace, v jehož průběhu stojí za pozornost několik momentů.
Zejména na úvodní stránce stojí za povšimnutí malé „ozubené kolečko“, pod nímž se ukrývají volitelné možnosti instalace. Toto nastavení je vhodné rozkliknout, ukrývá se pod ním totiž zejména volba instalace nástroje PDF Architect, který poskytuje nástroje pro dodatečné úpravy PDF souborů. Nicméně pokud o jeho instalaci společně s aplikací PDFCreator nemáte zájem, nechte políčko prázdné.


Jelikož je PDFCreator nabízený k užití zcela bezplatně, financují tvůrci jeho vývoj pomocí nabídky instalace partnerských produktů. Během instalace je vám tedy dále nabídnuta možnost instalace antivirového programu Avast Free Antivirus. Tuto nabídku můžete odmítnout kliknutím na volbu „Decline“.

Virtuální tiskárna ve Windows
Po úspěšném dokončení instalace se již dostanete do prostředí PDFCreatoru, kde můžete rovnou zvolit soubor, který si přejete převést do formátu PDF. V přehledu tiskáren operačního systému Windows se vám současně objeví nová tiskárna nazvaná příznačně PDFCreator.

Jdeme tisknout do PDF
Podívejme se nyní na postup, jak převést dokument přímo z prostředí libovolné aplikace do formátu PDF. Postup je obdobný, jako kdybyste odeslali dokument k tisku na fyzickou tiskárnu na vašem pracovním stole.
V libovolné aplikaci (v našem případě LibreOffice Writer) zvolíte tisk dokumentu a v dialogovém okně pak vyberete tiskárnu PDFCreator. Zde můžete provádět nejrůznější nastavení tisku, včetně volby jednotlivých stránek, apod. Také zde můžete přejít do vlastností samotné tiskárny a upravit předvolby výstupu, včetně rozložení stránky. Pod položkou „Upřesnit“ pak můžete zvolit vlastní formát papíru.



Pokud budete s vlastním nastavením spokojeni, můžete přistoupit k samotnému tisku do PDF. Dokument se odešle na tiskárnu a následně dojde k zobrazení nového dialogového okna, v němž lze upravit mnoho parametrů, například název souboru, jeho umístění, změnit jméno autora, nebo zvolit verzi formátu PDF. Kromě exportu do PDF můžete uložit výstup i do dalších obrazových formátů (JPEG, PNG, TIFF). Pokud jste s nastavením spokojeni, stačí výsledný dokument uložit.
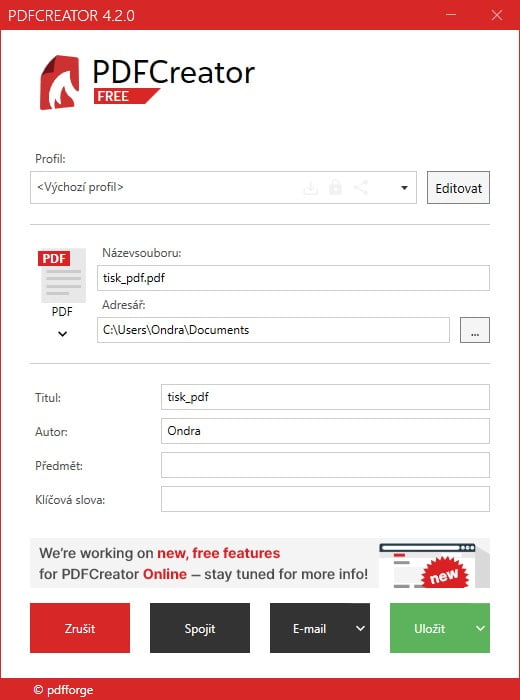
Z hlediska nastavení výstupního souboru je zajímavá volba „Spojit“. Ta umožní postupný tisk z více dokumentů a následné sloučení do jednoho výsledného celku. Lze tak například složit dohromady stránky z více různých dokumentů dohromady.










































