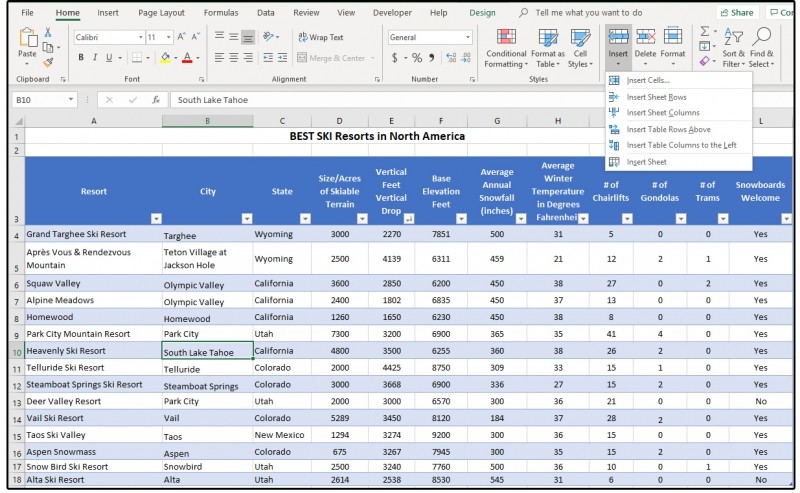Jaký je vůbec rozdíl mezi tabulkou a seskupením buněk v souvislé oblasti řádků a sloupců v listu Excelu? Jak se vlastně tabulky vytváří a dále rozšiřují? A konečně když už máte tabulku vytvořenou, je možné v ní používat vlastní filtry, formátování a vzhled, aby vypadaly co možná nejprofesionálněji? Ukážeme vám, jak na to.
Vytvoření objektu tabulka v Excelu – pokračování
7. Nyní klepněte na ikonku šipky dolů vedle pole State. Zrušte zaškrtnutí u položky (Zrušit vše) a následně zaškrtněte položku Colorado. Nakonec klepněte na tlačítko OK.
Povšimněte si, že Excel nyní zmenší tabulku tak, že se zobrazí pouze skiareály v Coloradu. Ale nebojte se, ostatní skiareály zůstaly. Jakmile totiž změníte stav políčka State zpět na (Vybrat vše), zobrazí se i ostatní skiareály.
8. Nyní klepněte na ikonku šipky dolů vedle pole s názvem Skiable Terrain. Následně z místní nabídky, která se vzápětí zobrazí, vyberte položku Seřadit od největšho k nejmenšímu a záhy zjistíte, že úplně nahoře se bude nacházet Vail se 5 289 akry.
9. Pokračujte klepnutím na ikonku šipky směřující dolů vedle políčka s názvem Vertical Feet/Drop. Opět vyberte z místní nabídky položku Seřadit od největšího k nejmenšímu a okamžitě zjistíte, že se na prvním místě objeví Telluride se 4 425 stopami.

10. V tomto kroku přidejte další pole s názvem Snowboards Welcome. Přesuňte kurzor myši do následujícího řádku (L), který se nachází hned za posledním sloupcem tabulky. Do řádku 3 zadejte název sloupce a všimněte si, že Excel automaticky přidá funkci filtrování a formátu tak, aby odpovídal ostatním sloupcům tabulky.
11. Velmi snadno ovšem můžete přidávat i další záznamy. Stačí, když přesunete kurzor do spodní části tabulky a zadáte nový záznam do prvního dostupného řádku – například do řádku 17 takto zadejte výraz Snowbird a do řádku 18 pak výraz Alta. I nyní Excel provede formátování textu, a to už při jeho psaní.
Poznámka: Vkládat, popřípadě odstraňovat sloupce a řádky můžete i přes tlačítka Vložit nebo Odstranit. Tato tlačítka se nachází na záložce Domů v sekci Buňky.