Makra v Excelu nejsou ničím jiným než miniaturními programy, které vykonávají často se opakující operace, a tím vám šetří nejen spoustu času, ale i psaní na klávesnici. Programu MS Excel například trvá spočítání obsahu jednoho celého listu necelou jednu desetinu sekundy. To, co vás ve skutečnosti zpomaluje, jsou pouze a jedině ručně prováděné operace. A právě makra jsou tím správným prostředkem, který zautomatizuje ručně prováděné operace do jedné automatizované operace, která ve výsledku trvá prakticky jen zlomek času.
Přípravné práce: List Excelu s názvem Master – pokračování
4. Nyní do sloupce A zadejte údaje, které budou statické (neměnné). Jedná se o údaje, které se nebudou měnit buď vůbec, nebo jen velmi zřídka. Pokud se ve firmě používá pro každé zboží speciální číslo nebo identifikační kód, který je pro dané zboží jedinečný, protože prostě má každé zboží svoje vlastní číslo, pak tento identifikátor zadejte do sloupce A počínaje řádkem 4 (pozor na to, abyste řádek 4 nepřeskočili a nezačali až řádkem 5). mezi další údaje, které budou neměnné, pak může patřit třeba popis zboží, jeho cena, velikost daně v procentech atd.
Ve sloupci A jednotlivé řádky nepřeskakujte a ani je nenechávejte prázdné. Každý řádek musí obsahovat nějaký jednoznačný identifikátor – pokud to nemůže být identifikátor zboží, pak sem zadejte nějaký jiný jedinečný identifikátor. Toto pravidlo se zavádí ze dvou důvodů:
- Sloupec A je hlavním sloupce pro navigaci. Makro se po spuštění bude pohybovat a orientovat v listu Excelu podle umístění buňky A1 a sloupce A. Pokud byste se proti tomuto pravidlu prohřešili, pak makro jednoduše fungovat nebude, protože prázdné řádky naruší činnost kláves pro pohyb po listu.
- Pokud budete později chtít vytvářet vícenásobné/relační tabulky pro kontingenční tabulky, pak potřebujete nějaký unikátní klíč, tj. pole, pomocí něhož jednotlivé navzájem související tabulky propojíte.
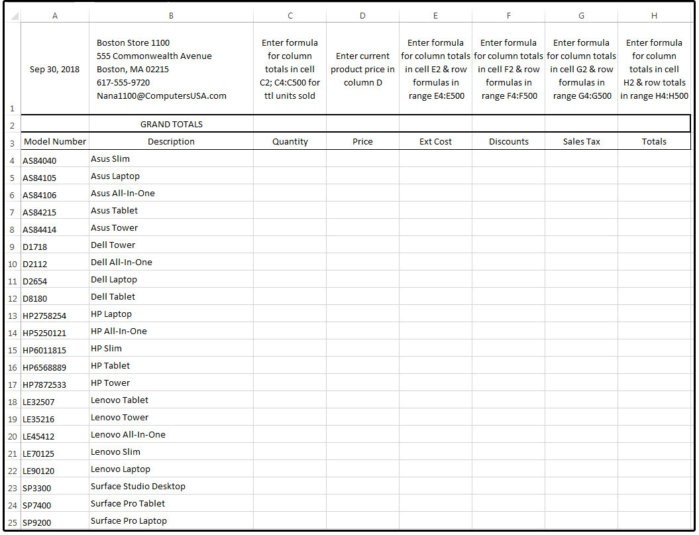
5. Standardně se bude ve sloupci B nacházet popis zboží (Product Description), ve sloupci C bude množství prodaného zboží (Quantity Sold), ve sloupci D pak bude cena zboží (Product Price), ve sloupci E budou další náklady (Extended Cost), ve sloupci F pak budou slevy (Discounts), ve sloupci G se bude nacházet daň (Sales Tax) a konečně celkový součet (Totals) bude v buňce H. Celkové součty za každý sloupec se nachází nahoře v řádku 2 – pamatujete ještě? Šířku jednotlivých sloupců nastavte podle délky popisku nacházejícího se jednotlivých polích. Výšku řádku pak u všech řádků nastavte na hodnotu 20. Svislé zarovnání nastavte na zarovnání doprostřed, vodorovné zarovnání pak nastavte podle sebe (na výběr máte zarovnání doleva, na střed a doprava). Podle sebe nastavte i styl v buňkách listu.








































