Představte si následující situaci: právě jste dokončili ve své kanceláři práci na důležitém dokumentu a teď si jej chcete v klidu znovu pročíst a popřípadě nějaké části textu vylepšit nebo poupravit. Nebo jiná situace: váš známý vás požádal, zda byste mu nepomohli zrevidovat dokument, na němž pracuje – v obou případech se po vás chce provést více či méně změn v obsahu dokumentu.
V programu Microsoft Word to není nic složitého. Co ale když chcete zanechat k vámi provedené úpravě nějaký komentář či poznámku? Možná vás napadne provádět úpravy přímo do dokumentu a tyto komentáře psát přímo do odpovědi e-mailu, v němž vás váš známý žádá o provedení revize dokumentu. To samozřejmě jde, ale máme pro vás ještě lepší způsob – příslušné komentáře totiž můžete psát přímo do dokumentu.
Když se takto zrevidovaný dokument dostane zpět do rukou svého autora, bude hned vědět, na jakou část dokumentu odkazujete. Naštěstí je vytváření takových komentářů velmi jednoduché.
Vložení komentářů do dokumentu aplikace Word v operačním systému Windows
Komentáře je možné vložit do dokumentu aplikace Word hned několika způsoby. Pokud chcete vložit komentář na konkrétní místo v dokumentu, klepněte a podržte levé tlačítko myši nad těmi slovy, jichž se váš komentář týká. Jakmile se nad výběrem objeví šedý pruh, objeví se současně i panel s tlačítkem Nový komentář.
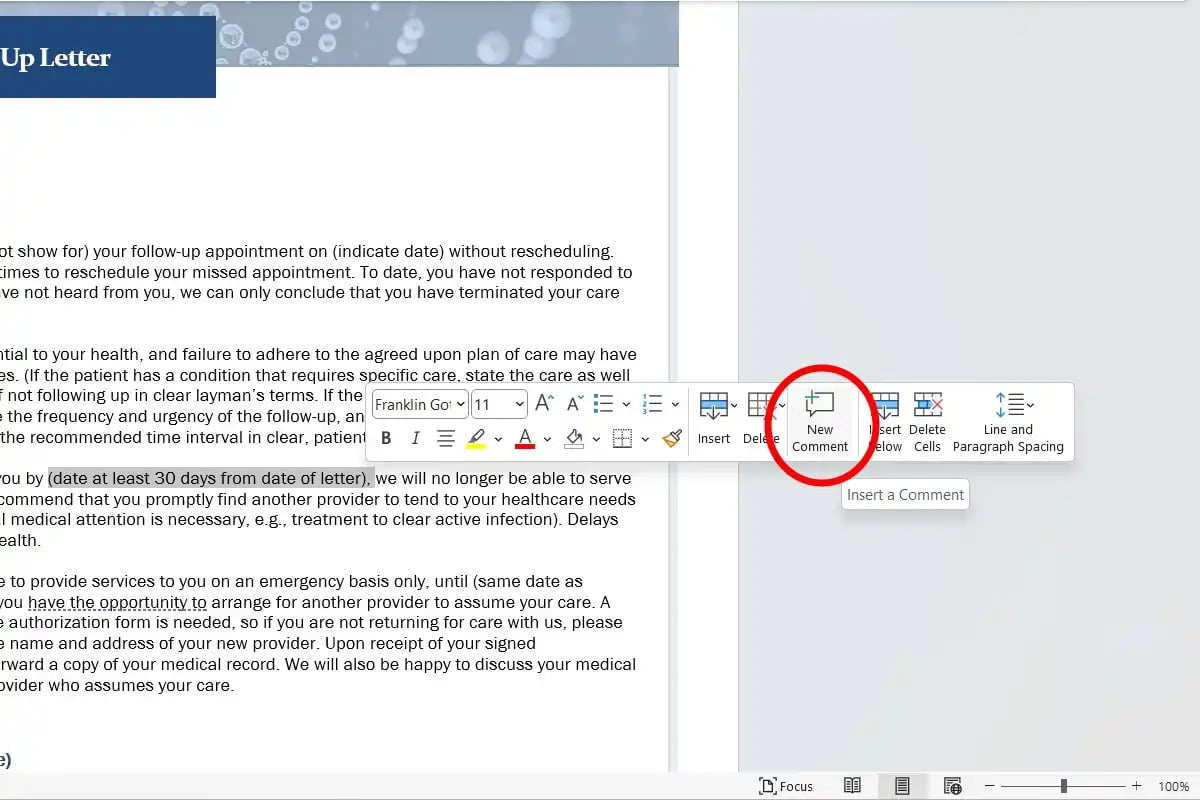
Po stisku výše uvedeného tlačítka se zobrazí pole komentáře, do kterého můžete komentář napsat. Poté stiskněte tlačítko, které má podobu šipky pro odeslání. Díky tomu zůstanou slova nebo věty zvýrazněné, takže příjemce bude vědět, kam komentář patří. Komentář pak zůstane k dispozici v postranním panelu pro prohlížení a text dokumentu zůstane čistý.
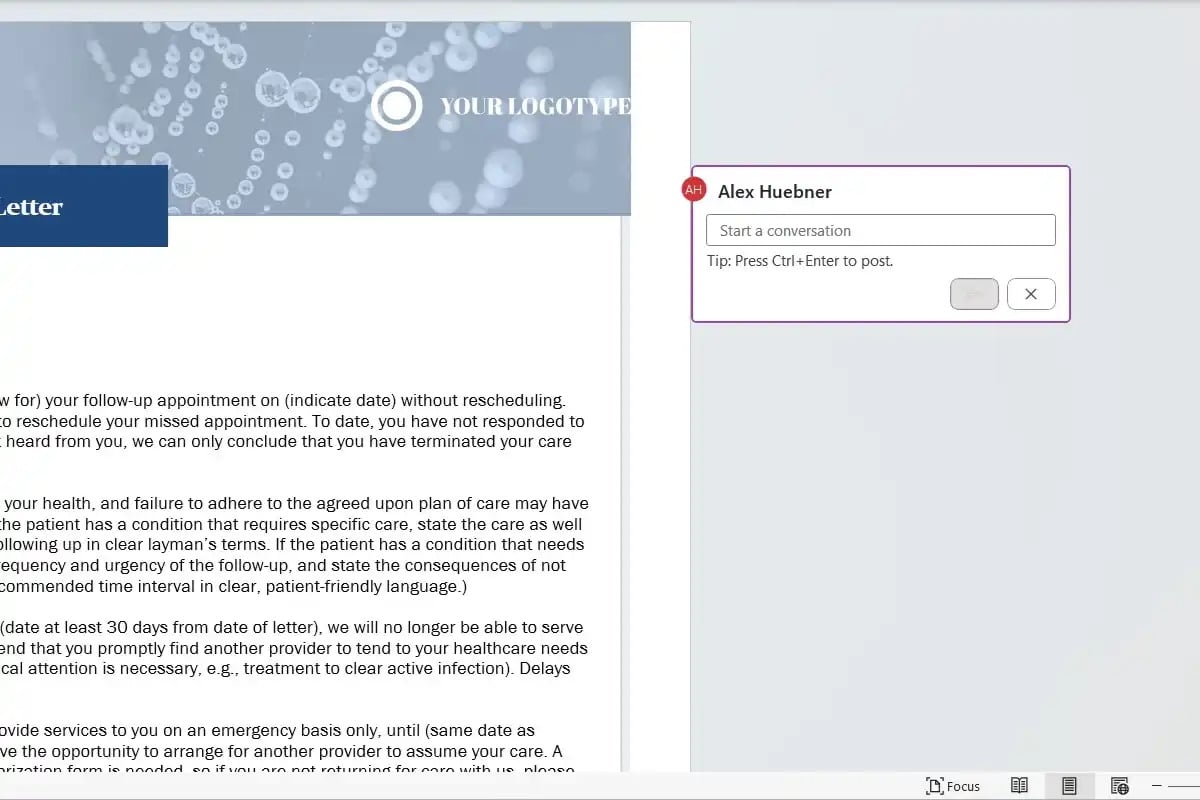
Pokud se chcete vyjádřit tak nějak obecně, tj. nechcete svůj názor či myšlenku spojovat se žádnou konkrétní částí dokumentu, pak klepněte nahoře na kartu Vložení, a v části Komentáře vyberte možnost Komentář. Následně se za okamžik po boční straně stránky s dokumentem objeví pole pro komentář (ostatně stejně jako v případě, pokud vyberete nějakou část textu).
Další možnosti panelu pro komentář
Jakmile je komentář vložen, můžete jej upravit, odstranit, vyřešit nebo na něj odkázat. Pokud se jedná o komentář někoho jiného a chcete na něj nějakým způsobem zareagovat, pak ne něj můžete odpovědět. Chcete-li komentář upravit, pak jednoduše klepněte na tlačítko s ikonkou tužky, která se v poli komentáře nachází vedle vašeho jména.
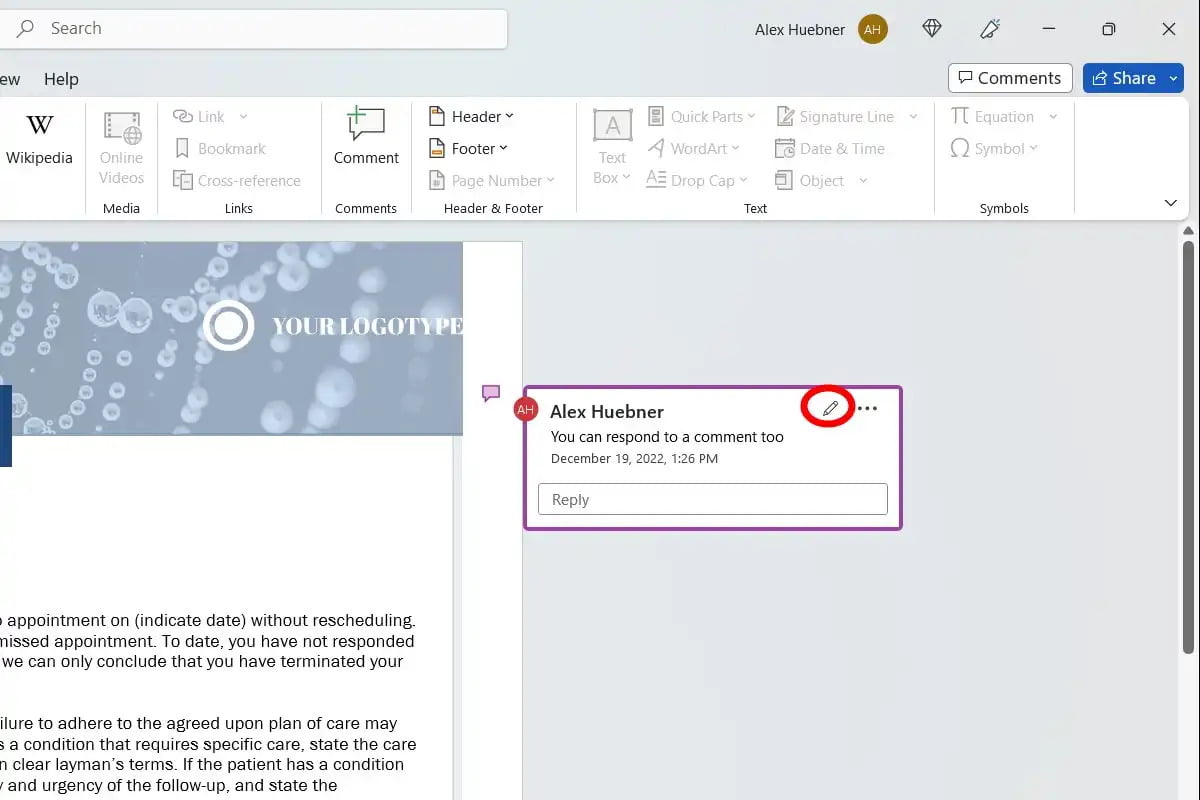
Když v pravém horním rohu pole pro komentář klepnete na ikonku se třemi tečkami, budete mít k dispozici několik možností.
Chcete-li komentář zcela odstranit, vyberte možnost Odstranit vlákno, která navíc vedle obsahuje i ikonku koše, a políčko s komentářem zmizí. Chcete-li, aby komentář zůstal na místě, ale aby zase na druhou stranu bylo jasné, že byl komentář vyřešen, pak vyberte možnost Vyřešit vlákno, kteránavíc vedle obsahuje i ikonku zaškrtnutí. A konečně – pokud máte dotaz ke konkrétnímu komentáři a potřebujete jej získat, můžete místo přepisování celého komentáře do korespondence jednoduše vybrat možnost Odkaz na komentář a uživatel se tak dostane přímo do oblasti, na kterou odkazujete.
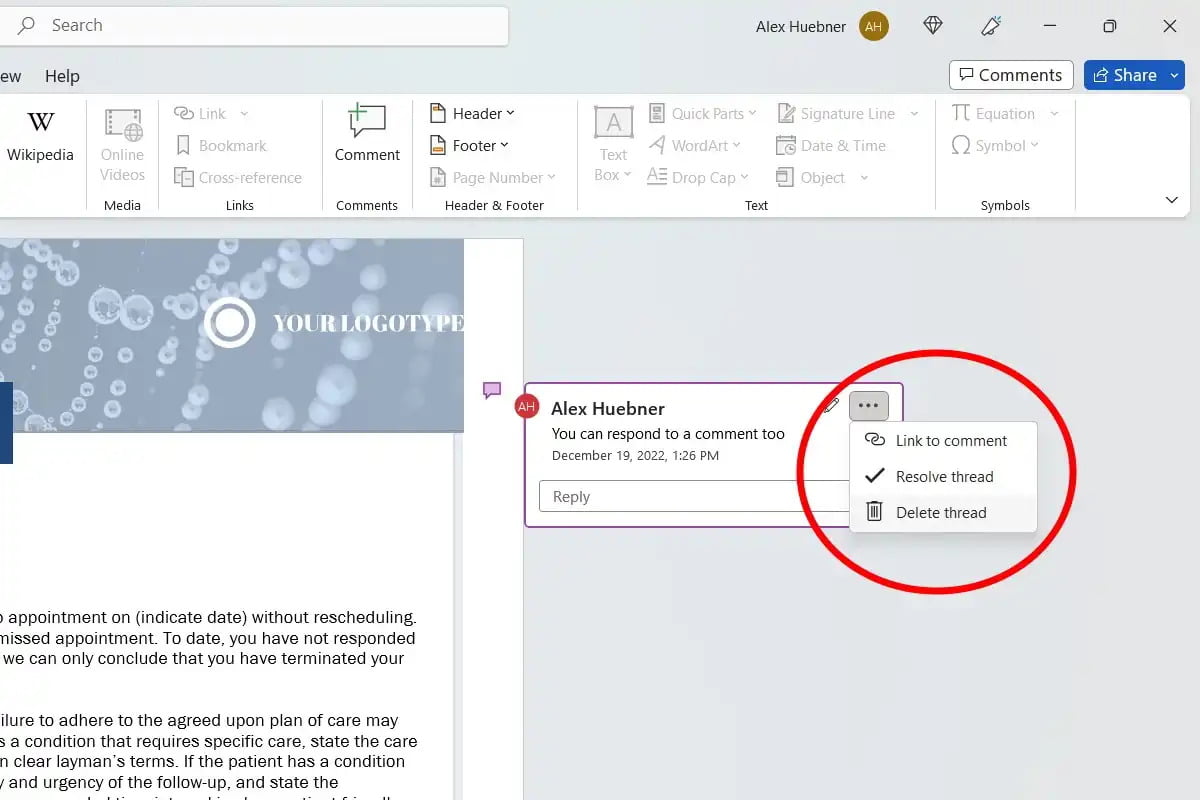
Pokud potřebujete komentář nějak blíže vysvětlit, můžete na něj odpovědět, dále je možné zadat datum dokončení nebo přidat další komentáře. Stačí umístit kurzor myši do políčka pro odpověď, napsat komentář a nakonec jej odeslat.
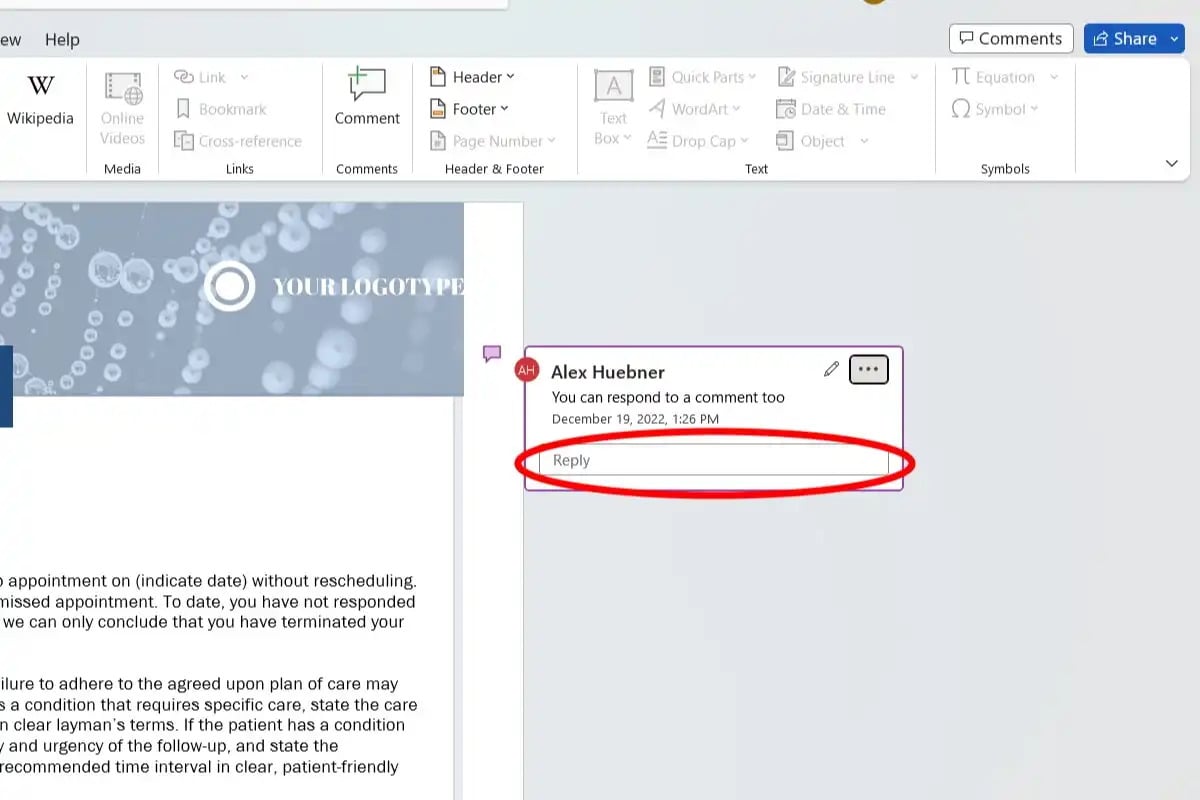
Jak zanechávat komentáře ve webové verzi aplikace Word
Co se týče webové verze Wordu, pak tam úprava komentářů funguje jinak. Namísto vlastní ikonky v poli pro komentář je třeba nahoře klepnout na ikonku tří teček a poté z nabídky, která se zobrazí, vybrat možnost Upravit komentář.
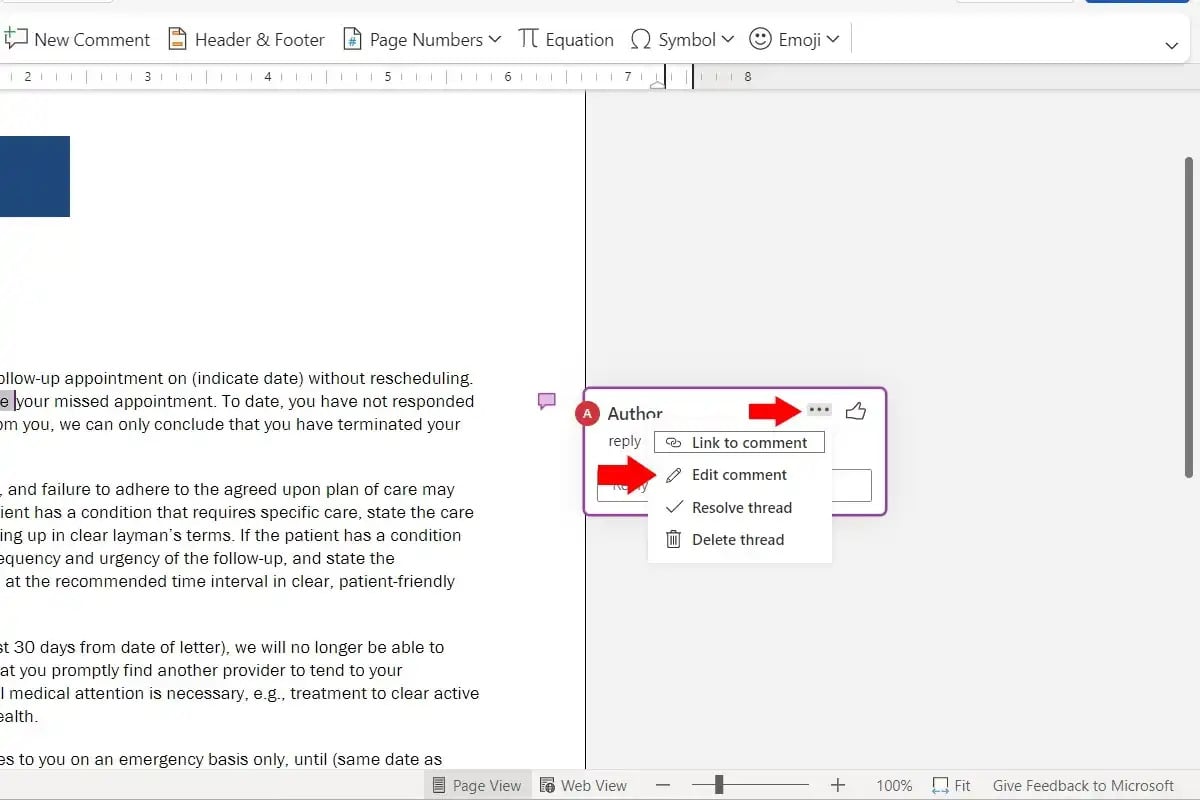

Získejte pro svůj produkt či službu ocenění IT produkt roku! Soutěž „IT produkt roku“ vyhlašuje redakce Computerworldu s cílem vyzdvihnout výrobky disponující vlastnostmi, které je významně odlišují od konkurenčních produktů stejné kategorie. Může přitom jít jak o celkově inovativní pojetí produktu, tak o jednotlivé funkční zdokonalení, výrazně zjednodušené ovládání nebo třeba o výjimečně příznivou cenu.
Soutěž probíhá ve třech samostatných kolech v kalendářním roce a každý postupující produkt či služba do jednoho ze tří finálových kol získává právo na titul IT produkt roku.
Máte-li zájem účastnit se soutěže IT produkt roku, neváhejte. Kontaktujte nás prosím na itprodukt@iinfo.cz.
O přihlášku a více informací si můžete napsat nebo zavolat na telefonech 776 204 420 nebo 604 266 707 či 725 326 893, případně na také na adrese itprodukt@iinfo.cz.









































