Update BIOSu – rychle a bezpečně
Aktualizace BIOSu přináší počítači řadu nesporných výhod a v některých případech je takřka nutností. Nicméně tato operace nemusí být vždy bez nebezpečí. V tomto článku vám prozradíme, jak BIOS bezpečně aktualizovat v deseti krocích.
Stručně: Aktualizace BIOSu
Výraz BIOS je odvozen z počátečních písmen slov Bios Input Output System a jedná se o speciální software uložený na samostatném paměťovém čipu, který má mimo jiné tu vlastnost, že data v něm zůstávají i po vypnutí napájení počítače. Obsahuje všechny informace, které počítač potřebuje pro své spuštění – úkolem BIOSu je totiž mimo jiné správně rozpoznat a nastavit počítačové komponenty. Nevýhodou však je, pokud je BIOS zastaralý, jelikož pak například nemůže optimálně využívat nejnovější hardware. BIOS lze v paměťovém čipu aktualizovat, neboli jednoduše řečeno přepsat, ale nutno přiznat, že se v jistém smyslu slova jedná o docela riskantní operaci. V extrémním případě může dokonce dojít k tomu, že již počítač nespustíte buď vůbec, anebo jen s velkými obtížemi. Nicméně tipy v tomto článku vám v maximální míře pomohou k tomu, aby aktualizace BIOSu proběhla co nejhladčeji.
Výkon vašeho počítače vám již delší dobu připadá nedostatečný, a proto jste se rozhodli dopřát si jeden v testech z nejúspěšnějších procesorů – Intel Core 2 Extreme QX9650. Jaké je ale překvapení, když ve Správci zařízení ve Windows vidíte, že namísto čtyřjádra (Quadcore) se procesor rozpoznává pouze jako jednojádrový, takže o nějakém nárůstu výkonu snad ani nelze hovořit. Pak vám dojde, že příčinou všeho zřejmě bude zastaralá verze BIOSu, jež prostě nedokáže čtyřjádrové procesory rozpoznat. Nejde ale jen o procesor, konflikty vyvstávají i u ostatních počítačových komponent – tak třeba po zasunutí grafické karty do slotu na základní desce se na monitoru vůbec nic neobjeví, a to nehovoříme třeba o nastavení větráčků, kde jste změnili jejich nastavení a nyní se vám zdá, že otáčky u nich nějak až příliš často kolísají. Za to všechno může zastaralý BIOS a jediným řešením tak je jeho aktualizace.
Upozornění: Aktualizace BIOSu je velmi choulostivá záležitost, při níž musí vše klapnout na sto procent. Přepisují se při ní totiž data, jež počítač potřebuje bezprostředně po svém zapnutí. Pokud by se něco nepovedlo, pak nebudete moci s počítačem vůbec pracovat. Budete-li však postupovat přesně podle našich rad, pak vše dozajista proběhne naprosto bez problémů.
Krok č.1: Identifikace základní desky
Aktualizační soubory BIOSu získáte ve většině případů od výrobce vaší základní desky. U značkových počítačů, jako jsou kupříkladu Dell, Fujitsu Siemens nebo Medion – ale doporučujeme obrátit se s dotazem na aktualizaci BIOSu přímo na prodejce počítačů. Pokud nepochodíte, zkuste získat potřebné soubory pro provedení aktualizace BIOSu u výrobce základní desky.
Výrobce a typ základní desky byste měli najít v manuálu k vaší základní desce. Pokud jste již manuál vyhodili do sběru, pak se podívejte přímo na základní desku, kde by měl být vyražen typ základní desky, například P5E3 Deluxe a ve většině případů i její výrobce. Všechny potřebné údaje pak se také často mohou vyskytovat na nálepce, na níž jsou napsány. Nezapomeňte si poznamenat i číslo revize – například REV 1.03G.
Výrobce, typ a verze BIOSu se zároveň zobrazuje bezprostředně po spuštění počítače na monitoru. Abyste si tyto údaje mohli v klidu přečíst, stiskněte při spouštění počítače klávesu . Pokud se vám namísto těchto informací zobrazí pouze logo výrobce, pak je nutno ještě před jeho zobrazením stisknout některou z kláves , , či .
Krok č.2: Vyhledání a stažení souborů s aktualizací BIOSu
Přesuňte se na internetové stránky výrobce základní desky, popřípadě na stránky výrobce počítače či notebooku. Zde vyhledejte odkaz Service nebo Support. Jeho prostřednictvím byste se měli dostat přímo na stránky technické podpory. Zde po zadání typu základní desky prohledejte v nabízeném seznamu souborů ke stažení soubory pro aktualizaci BIOSu. Ještě před jejich stažením si překontrolujte, zda jsou vámi stahované soubory skutečně určeny pro vaši základní desku a zda jsou stahované soubory skutečně pro novější verzi BIOSu, než máte v počítači.
Stahovaný balíček bude ve valné většině obsahovat dva soubory – jeden soubor bude flashovací program pro přepis dat v paměťovém čipu a druhý soubor bude vlastní soubor s aktuální verzí BIOSu.
Aktualizace BIOSu se provádí většinou pod operačním systémem DOS, což pro počítače s disketovou mechanikou nepředstavuje žádný závažnější problém. Novější počítače zpravidla disketové mechaniky nemají, takže je nutno použít vyměnitelný disk USB – přesný postup pro tento případ vám v tomto článku prozradíme později.
Někteří výrobci dnes nabízí provedení aktualizace BIOSu přímo pod Windows. Vzhledem k tomu, že pro aktualizaci pod DOSem a pod Windows jsou potřeba jiné soubory, je nutno si dávat při stahování pozor na to, abychom skutečně měli k dispozici ty správné.
Aktualizace BIOSu pod Windows: Pokud budete chtít provést aktualizaci BIOSu přímo pod vámi vybraným operačním systémem, pak budete potřebovat pro tento účel speciální utilitu určenou přímo pro něj. V sekci Service internetových stránek výrobce základní desky, popřípadě počítače vyhledejte odkaz Liveupdate, popřípadě Install Program for Windows 2000, 2003, XP. Stáhněte jej a nainstalujte. Zkuste jej zkušebně spustit, abyste se ujistili, že funguje bez problémů. Nebojte se, při tomto zkušebním spuštění se ještě žádná aktualizace BIOSu neprovede. Utilita vám mimo jiné zobrazí verzi BIOSu nainstalovanou v počítači včetně typu základní desky. Nyní vyberte z rozbalovacího seznamu utility položku umožňující otestovat informace o BIOSu. Krok č.4 našeho článku při aktualizaci BIOSu ve Windows přeskočte.
Provedení aktualizace přímo z BIOSu: V mnoha moderních verzích BIOSu často najdete v jeho menu přímo položku pro spuštění flashovacího programu – typicky v menu Tools/EZ Flash 2. Pak budete potřebovat pouze aktualizační soubor stažený z internetových stránek výrobce, který umístíte na disketu, popřípadě na vyměnitelný disk USB či přímo na pevný disk počítače. Vzhledem k tomu, že se program pro aktualizaci BIOSu spouští přímo z BIOSu, není nutno vytvářet žádný spouštěcí disk. I v tomto případě tedy můžete krok č.4 z tohoto článku zabývající se vytvořením spouštěcího disku vypustit.

Informace z první ruky: na monitoru se okamžitě po spuštění počítače zobrazí výrobce základní desky (v červeném rámečku), typ základní desky (v zeleném rámečku) a dokonce i číslo revize (ve žlutém rámečku).
Aktualizace BIOSu v DOSu: Abyste mohli provést aktualizaci BIOSu z vyměnitelného či externího disku USB, je nutno, aby se tyto disky rozpoznaly a dalo se k nim přistupovat podobně jako k disketové mechanice (viz krok č.4). Stáhněte si aktualizační soubor BIOSu. Jedná se povětšinou o archiv s příponou EXE nebo ZIP. Poté jej rozbalte do libovolné složky na vašem pevném disku. Ve složce byste po rozbalení měli najít kromě flashovacího programu i soubor s příponou BIN (pro BIOS Award), ROM (pro BIOS AMI nebo Phoenix), popřípadě s příponou obsahující kombinaci znaků a číslic, například 3A0.
Pokud se mezi soubory rozbalenými z archivu nachází i soubor s názvem AUTOEXEC.BAT nebo UPDATE.BAT, pak je aktualizace BIOSu doslova hračkou. Uložte všechny soubory na spouštěcí disk. Spuštěním již zmíněného dávkového souboru se zavolá flashovací program včetně příslušných parametrů, samozřejmě pokud se skutečně nachází na stejném disku jako soubor s aktualizací BIOSu. Dávkový soubor vám tedy ušetří manipulaci s flashovacím programem (viz krok č.8).
Krok č.3: Zvažte, co vám aktualizace BIOSu přinese
Může se stát, že i přes dodržení všech našich pokynů se vám počítač po provedení aktualizace BIOSu nespustí a všechny pokusy o jeho oživení budou marné. Proto je nutno ještě před jejím spuštěním si důkladně rozvážit, zda se vám její provedení vůbec vyplatí, popřípadě zda to, co od ní očekáváte, vám skutečně přinese. Přečtěte si pozorně poznámky k vydání (tzv. release notes) k aktualizačním souborům BIOSu. Najdete se buď v podobě textového souboru přiloženého k souborům pro provedení aktualizace BIOSu, popřípadě přímo na stránkách pro stažení aktualizace BIOSu.
Zkontrolujte si, na co všechno je třeba dávat při aktualizaci BIOSu pozor!
Vyplatí se vám vůbec? Pokud váš počítač běží bez problémů, pak snad ani o aktualizaci BIOSu neuvažujte. Jen kvůli aktuálně dostupné vyšší verzi BIOSu, než je ta vaše, byste rozhodně BIOS aktualizovat neměli.
Dvakrát měř, jednou řež! Zkontrolujte si pečlivě, zda jste skutečně z internetu stáhli vhodný soubor pro aktualizaci BIOSu. Po načtení nesprávné verze BIOSu do počítače už jej nikdy nerozchodíte.
Aktualizace BIOSu přes Windows je riskantnější! Aktualizace BIOSu prováděná přes DOS se obecně považuje za méně rizikovou. Nicméně při použití současných programů a našeho návodu by mělo všechno bez problémů vyjít.
Zálohujte data! Vsaďte na jistotu a před provedením aktualizace BIOSu si zálohujte všechna data. Pokud se aktualizace BIOSu nepovede, budete moci alespoň pracovat na jiném počítači.
Zálohujte BIOS! Poznamenejte si název souboru s aktualizací BIOSu, zálohujte starou verzi BIOSu a při flashování nezapomeňte, že se používá americké rozložení klávesnice.
Nepanikařte! Pokud se při aktualizaci BIOSu zobrazí chybové hlášení, nikdy nesmíte hned vypnout počítač! Ve většině případů lze situaci ještě nějakým způsobem úspěšně vyřešit.

Identifikace základní desky: Samotné označení série (v červeném rámečku) ještě nic neznamená, důležité jsou i údaje jako „De Luxe“ či číselné označení verze (ve žlutém rámečku).
Krok č.4: Příprava spouštěcího disku
Pokud je program pro flashování přímo součástí menu BIOSu, popřípadě pokud budete provádět aktualizaci BIOSu ve Windows, pak stačí na pevný disk umístit soubor BIN a pokračovat krokem č.5. V opačném případě je nutno připravit spouštěcí disk a na něj umístit soubor BIN společně s flashovacím programem.
Disketa: V DOSu vytvoříte spouštěcí disketu příkazem format a: /s. Ve Windows XP a Vista spouštěcí disketu vytvoříte také velmi snadno – stačí vložit disketu do disketové mechaniky a klepnout v Průzkumníku Windows na ikonku disketové mechaniky A:. Objeví se kontextové menu, z něhož vyberete položku Naformátovat a v následujícím dialogovém okně umístit zatržítko před položku Vytvořit spouštěcí disketu MS-DOS. Poté na disketě smažte všechny soubory kromě souborů COMMAND.COM, IO.SYS a MSDOS.SYS. Odstranit musíte i všechny skryté soubory – ty je však nutno nejprve zobrazit. Skryté soubory zobrazíte tak, že v Průzkumníku Windows klepnete do menu Nástroje /Možnosti složky a zde na záložce Zobrazení vyberete položku Zobrazovat skryté soubory a složky. Zároveň se přesvědčte, že nemáte umístěno zatržítko před položkou Skrýt chráněné soubory operačního systému (doporučeno). Nyní teprve na disketu nakopírujte všechny soubory potřebné pro aktualizaci BIOSu.
Vyměnitelný disk USB: Pokud budete chtít vytvořit spouštěcí vyměnitelný disk USB, pak ze všeho nejdříve jej musíte naformátovat v systému souborů FAT 16 a spouštěcí sektor označit jako 0×80. Toto bohužel funkce pro formátování nedokáže, použít ale můžete například freewarový program PeTo USB (program funguje ve všech verzích Windows a najdete jej na internetové stránce http://petousb.en.softonic.com/. Popisek vašeho vyměnitelného disku USB se objeví v programu v poli Destination Drive. V okně programu umístěte zatržítko před položku Enable Disk Format a Enable LBA (FAT16X). Naopak položka Enable File Copy musí být zakázána. Po stisku tlačítka Start se sice váš vyměnitelný disk USB naformátuje a dá se z něj spustit operační systém, nicméně neobsahuje žádné soubory. Ty získáte kupříkladu na internetové adrese http://masterbootrecord.de/english/bootdisketten.php. Stránky nejsou bohužel ještě zcela přeloženy do angličtiny, takže se musíte spokojit s němčinou. Klepněte na stránce na odkaz DOS-Bootdisk mit einigen nüztlichen ToolsSpouštěcí disketa systému MS-DOS s několika užitečnými utilitami). Stáhněte soubor WBOOTESS.EXE a poté jej spusťte. Program pro rozbalení archivu přenastavte z režimu Writing on Floppy do režimu File Extraction. Při zadání cesty zadejte prostřednictvím tlačítka Browse cestu k vyměnitelnému disku USB. Odstraňte všechny nepotřebné soubory a nakonec na vyměnitelný disk USB nakopírujte soubory potřebné pro provedení aktualizace BIOSu.
Krok č.5: Zálohování všech důležitých souborů
Abyste minimalizovali všechna možná rizika plynoucí z aktualizace BIOSu, doporučujeme před spuštěním flashování BIOSu zálohovat všechny důležité soubory na nějaké externí médium. Nepovedená aktualizace BIOSu sice data na pevném disku nijak neohrozí, nicméně pokud se něco nepovede, bude váš počítač v lepším případě delší dobu mimo provoz. Se zálohovanými soubory můžete alespoň dále pracovat na jiném počítači.
Krok č.6: Zajistěte se pro případ nouze
Teoreticky vzato se může klidně pokazit úplně každá aktualizace BIOSu. Pokud máte počítač jen jako zásobárnu pro ukládání soukromých fotografií, pak vás skutečnost, že jej v lepším případě budete mít delší dobu mimo provoz, nijak zvlášť neomezí. Naopak úplnou katastrofou je nepovedená aktualizace BIOSu v případě, kdy je počítač pro vaši práci naprosto nepostradatelný. Potom se doporučuje pořízení zálohy za vestavěný paměťový čip s BIOSem – například pomocí nástroje Set Bios Savior RD 1. Další informace najdete na internetu na stránce www.ioss.com.tw/web/English/RD1BIOSSavior.html. Pořídíte jej už za cenu okolo 41 €, ovšem použít se dá pouze u paticových čipů.
Upozornění: Počítač však můžete poškodit už i při neopatrné manipulaci s choulostivými komponenty.

V tomto případě se provedení aktualizace BIOSu skutečně vyplatí: pokud si do počítače pořídíte nejnovější typ procesoru, pak BIOS prostě aktualizovat musíte, protože v opačném případě počítač tento nový procesor vůbec nerozpozná.
Krok č.7: Příprava hardwaru pro aktualizaci BIOSu
Před spuštěním aktualizace BIOSu je nutno v samotném BIOSu provést několik nastavení.
Jak se dostanete do BIOSu: Po zapnutí počítače se zpravidla objeví v závislosti na jeho nastavení a provedení logo výrobce, údaje o paměti, název procesoru, jeho frekvence a řada dalších údajů. V tomto okamžiku je třeba stisknout tlačítko nebo .
Odstranění ochrany proti zápisu: U řady základních desek je integrována ochrana BIOSu před jeho náhodným smazáním. Potom v BIOS Setupu najdete takové položky jako Flash BIOS Protection, Firmware Write Protect, BIOS Guardian či BIOS-ROM Flash-Protect. U nich je třeba nastavit jejich hodnotu na Disabled. Někdy se ochrana nastavuje rovněž prostřednictvím přepínače (jumperu) a pak nezbývá, než se podívat do manuálu k vaší základní desce nebo na internetovou stránku výrobce, kde se dozvíte, o jaká přepínač se jedná a jak jej máte nastavit, abyste aktualizaci BIOSu mohli provést.
Zálohování nastavení BIOSu: Jestliže jste v BIOSu měnili nějaká nastavení, abyste počítač vyladili na maximální výkon, pak doporučujeme si tato nastavení poznamenat.
Použijte standardní nastavení: Před zahájením aktualizace nastavte v BIOS Setupu standardní (tovární) nastavení (pomocí menu Exit, Load Setup Defaults).
Pořadí disků pro vyhledávání operačního systému: Standardně počítač spouští operační systém z pevného disku. Pořadí disků pro vyhledávání systému však můžete změnit, a to přes menu Advanced BIOS Features, popřípadě Boot, Boot Device Priority. Vzhledem k tomu, že pro aktualizaci BIOSu potřebujete operační systém načíst z disketové mechaniky, popřípadě z vyměnitelného disku USB, je nutno tuto skutečnost v BIOSu příslušným způsobem nastavit. Použijte k tomu položku 1st Boot Device, kam nastavíte buď disketovou mechaniku nebo vyměnitelný disk USB (volba USB-HDD nebo podobná). Provedené změny následně uložte a restartujte počítač.

Raději ne: místo jednoduché aktualizace ve Windows raději aktualizujte BIOS podle návodu v tomto článku, kde si navíc mimo jiné vytvoříte i zálohu BIOSu.
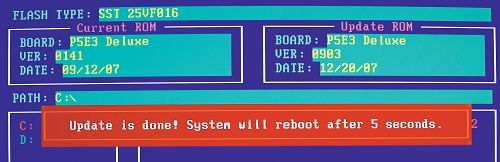
Před spuštěním aktualizace BIOSu: Ještě jednou si zkontrolujte, zda jsou údaje v řádku BOARD skutečně stejné a zda číslo verze v řádku VER v poli Current ROM skutečně odpovídá verzi BIOSU, která je aktuálně v počítači přítomna.
Krok č.8: Spuštění aktualizace BIOSu
BIOS: Pokud budete spouštět aktualizaci přímo přes BIOS, spusťte počítač a přesuňte se do BIOS Setupu, kde vyberte položku Tools, EZ Flash 2. Právě tento nástroj totiž použijete jako program pro provedení aktualizace BIOSu.
DOS: Budete-li provádět aktualizaci BIOSu přes operační systém MS-DOS, vložte do mechaniky připravenou spouštěcí disketu, popřípadě k počítači připojte spouštěcí vyměnitelný disk USB a zapněte počítač. Poté zadejte na příkazový řádek název utility pro aktualizaci BIOSu – například pro BIOS Award se bude jednat o program awdflash a stiskněte klávesu . Spustí se program pro aktualizaci BIOSu, jenž vám nyní ukáže mimo jiné ID BIOSu a datum vzniku této verze.
Nyní si vytvořte zálohu existující verze BIOSu v čipu – přesný postup uvidíte na monitoru dole (obvykle se používá klávesa ). Poté nastavte cestu k souboru s novou verzí BIOSu. V dalším kroku dojde ke kontrole, zda tato verze je skutečně vhodná pro tuto základní desku. Nakonec se ještě objeví dotaz, zda chcete aktualizaci BIOSu skutečně provést. Na dotaz kladně odpovíte stiskem klávesy , která při anglickém rozložení klávesnice odpovídá klávese (yes).
Program pro aktualizaci BIOSu nyní bude zobrazovat průběh aktualizace: bílá políčka ukazují na úspěšné zapsání sektoru, červená políčka ukazují na chybu. Aktualizace by celkem měla trvat asi minutu. Po jejím dokončení počítač restartujte.
Windows: Při aktualizaci BIOSu v operačním systému Windows stačí spustit program pro tzv. Live Update, v případě základní desky ASUS se jedná o aplikaci ASUS Update. Sice by stačilo zde vybrat položku Update BIOS from the Internet (Aktualizovat BIOS přes internet), nicméně doporučujeme vám použít spíše dále popsaný postup, při němž se zároveň vytváří i záloha stávající verze BIOSu. Jde o to, že nejprve vyberete položku Save current BIOS to a file (Uložit aktuální verzi BIOSu do souboru) a klepnete na tlačítko Next (Další). Po zadání místa pro uložení souboru dojde k uložení stávající verze BIOSu do souboru. V dalším kroku stáhněte soubor BIOSu z internetu – k tomu použijte položku Download BIOS from the Internet (Stáhnout novou verzi BIOSu z internetu). Pokud by aktuálně nastavený server nebyl v daném okamžiku k dispozici, klepněte na položku Auto Select. Pokud na internetu bude k dispozici novější verze programu pro aktualizaci BIOSu, než je aktuálně v počítači, pak vás program na tuto skutečnost upozorní. V tomto případě tuto novou verzi stáhněte, starou verzi z počítače odeberte a nainstalujte novou. Po novém spuštění nyní již aktualizované verze programu pro aktualizaci BIOSu se zobrazí soubor s aktualizací BIOSu, který stáhněte do počítače.
Jdeme na věc: Nyní vyberte položku Update BIOS from a file (Aktualizovat BIOS ze souboru) a stiskněte tlačítko OK. Zobrazí se souhrn informací o staré a nové verzi BIOSu. Nyní si znovu a pečlivě zkontrolujte, zda skutečně souhlasí název základní desky včetně její verze. Je-li vše v pořádku, můžete aktualizaci BIOSu spustit. Po úspěšném provedení akce restartuje počítač.

Vymazání CMOS: paměť vymažete tak, že ze základní desky vyndáte baterii nebo použijete přepínač.
Krok č.9: úklid v BIOSu a ve Správci zařízení
Pokud proběhla aktualizace BIOSu bez problémů, pak počítač uvedete do provozuschopného stavu v třech jednoduchých krocích.
Vymazání paměti CMOS: CMOS není nic jiného než paměťový čip napájený baterií, v němž jsou uložena nastavení BIOSu. Může se ale stát, že nová verze BIOSu uloží některá nastavení do jiného registru CMOS než stará verze, a pak by mohlo docházet ke konfliktům a počítač by po aktualizaci BIOSu nefungoval. Proto je nutno obsah paměti CMOS po aktualizaci BIOSu kompletně smazat. Přesný postup vymazání CMOS najdete v manuálu k základní desce – ve většině případů stačí počítač vypojit ze zásuvky a na chvíli umístit přepínač (jumper) do určité pozice.
Obnovení vlastních nastavení: Po dokončení aktualizace BIOSu a popřípadě po nastavení BIOSu do výchozího stavu budete ještě muset nastavit BIOS do stavu před provedením aktualizace. Poté BIOS Setup ukončete příkazem Save&Exit, kterým vámi provedená nastavení uložíte.
Úklid ve Správci zařízení: Po aktualizaci BIOSu může dojít k tomu, že budou při spuštění počítače některé komponenty rozpoznány znovu, popřípadě jinak než před aktualizací. Proto se po spuštění Windows podívejte do Správce zařízení a přesvědčte se, zda všechny komponenty fungují tak, jak mají a zda mají nainstalovány všechny potřebné ovladače, nebo zda jsou u některých zařízení žluté vykřičníky ukazující na problém s daným zařízením.
Krok č.10: V nejhorším případě nahrajte zpět starou verzi BIOSu
I přes veškerou opatrnost se může stát, že aktualizace BIOSu zkolabuje a že se program pro aktualizaci BIOSu ukončí s chybou.
Nevypínejte počítač. Ať program pro aktualizaci BIOSu pracuje v DOSu nebo ve Windows, první krok je stejný – je třeba ukončit program pro aktualizaci BIOSu. V dalším kroku proveďte flashování BIOSu s použitím zálohované verze BIOSu. Pokud po restartu počítač ani nepípne, zkuste jej probrat k životu vymazáním paměti CMOS (viz krok č.9). Když ani to nepomůže a když nemáte ani záložní čip (viz krok č.6), zkuste zavolat na hotline výrobce základní desky, který vás buď odkáže na obchodníka, který dokáže čip BIOSu znovu naprogramovat, nebo budete muset základní desky výrobci poslat. Cena tohoto zákroku je různá a pohybuje se řádově od 5 do 40 €. Podívejte se také na internet, zda čipy s BIOSem výrobce náhodou nerozesílá přes vlastní internetový obchod – například čipy s BIOSem pro základní desky Asus například najdete na internetové adrese http://asus.alternate.de, kde stojí 20 €.







































