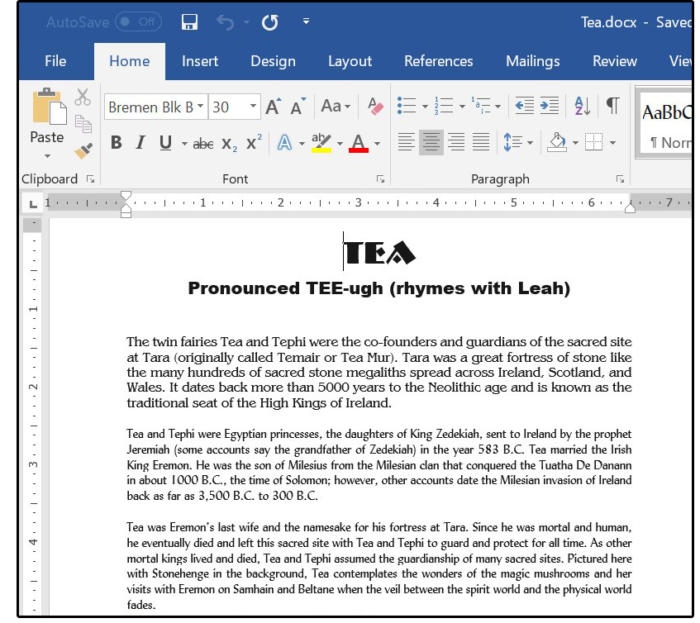Úprava souborů PDF v programu Microsoft Word se zase o něco více zjednodušila, když firma Microsoft přidala do Wordu počínaje verzí Word 2016 další možnosti. Ostatně poměrně slušnými možnostmi při práci se soubory PDF disponuje i internetový prohlížeč Edge.
Pravdou je, že pro komplikovanější práci se soubory PDF zřejmě budete potřebovat plnohodnotný editor souborů PDF, na druhou stranu pro běžnou práci se soubory PDF, jako je jejich otevření a úprava (i když s určitými omezeními) vystačíte i s programem Word.
Import, export a úprava souborů PDF v programu Microsoft Word
1. Spusťte program Word 2016 a v nabídce Soubor vyberte položku Otevřít. Následně se přesuňte do složky, která obsahuje soubory PDF. Vyberte vámi požadovaný soubor a stiskněte tlačítko Otevřít. Povšimněte si, že se vybraný soubor zobrazí vpravo v okně Zobrazení. V našem případě otevřeme soubor obsahující text a obrázky.

2. Po stisku tlačítka Otevřít se zobrazí okno s upozorněním, které je vidět na obrázku níže:
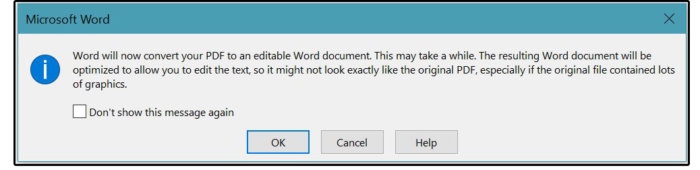
Poznámka: V tomto okně se zobrazuje upozornění na skutečnost, že načítání velkých souborů může trvat déle a že výsledné rozvržení v dokumentu Wordu nemusí vypadat přesně tak, jako v původním souboru PDF. Je to dáno možnými odlišnostmi mezi Wordem a programem použitým pro vytvoření souboru PDF (jako jsou například programy InDesign nebo Microsoft Publisher). Konkrétně se jedná o rozdíly v nastavení okrajů sloupců, tabulek, konců stránek, poznámek pod čarou, koncových poznámek, rámců, sledování změn a možností speciálního formátování, jako je například mimo jiné použití efektů písma.
Firma Microsoft udává, že textové dokumenty se přenáší a převádějí snáze než dokumenty obsahující velké množství obrázků a tabulek, značek, odkazů, poznámek pod čarou nebo sledování změn. Tyto dodatečné bloky textu se často po převodu objevují uprostřed odstavců nebo jsou posunuty na konec. Je třeba si být vědom těchto omezení, abyste dopředu počítali s možnými úpravami výstupu a měli dostatek prostoru na provedení potřebných změn.
Na druhou stranu je pravdou, že většina parametrů týkajících se nastavení, je s programem Word úplně kompatibilní a přenáší se ze souborů PDF do Wordu přímo a bez problémů. Například na následujícím obrázku se nachází kopie původního souboru ve formátu PDF otevřeného ve Wordu.