Úprava souborů PDF v programu Microsoft Word se zase o něco více zjednodušila, když firma Microsoft přidala do Wordu počínaje verzí Word 2016 další možnosti. Ostatně poměrně slušnými možnostmi při práci se soubory PDF disponuje i internetový prohlížeč Edge.
Uložení nebo export dokumentu Word do formátu PDF
1. Jakmile máte dokument upraven do takové podoby, jaká vám vyhovuje, klepněte do nabídky Soubor > Uložit jako, přesuňte se do vámi vybrané složky a z rozevíracího seznamu Uložit jako typ vyberte položku PDF.
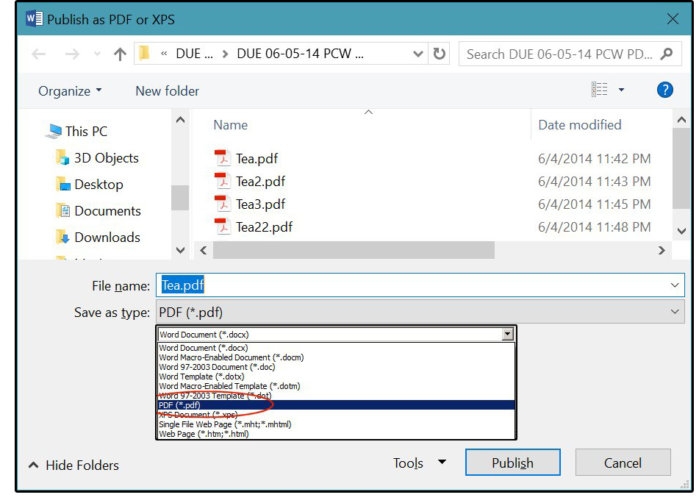
2. Prakticky okamžitě zobrazí operační systém následující obrazovku týkající se možností uložení souboru do formátu PDF. Zde vyberte možnost Standardní (publikování online a tisk) a povolte možnost Po publikování otevřít soubor. Nakonec stiskněte tlačítko Uložit.
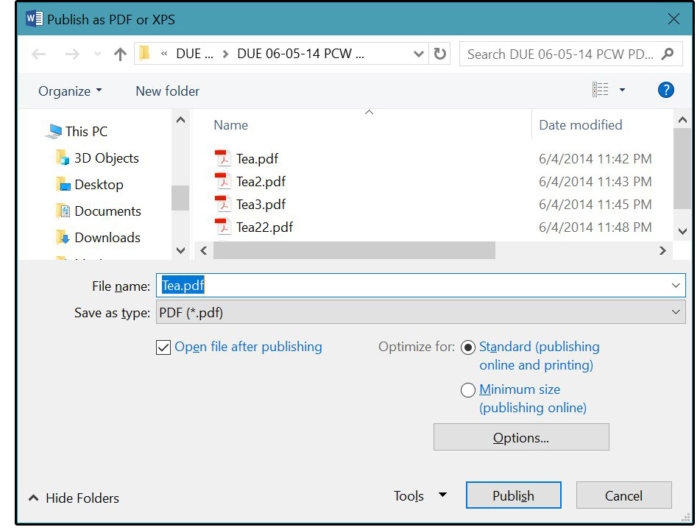
3. Další možnost pro ukládání nebo opakované uložení dokumentu ve formátu PDF spočívá ve využití funkce exportu. Klepněte do nabídky Soubor > Exportovat a vyberte v levém sloupci možnost Vytvořit dokument PDF/XPS. Následně stiskněte tlačítko se stejným názvem.

4. I nyní operační systém zobrazí obrazovku s výběrem typu souboru PDF (viz obrázek níže). Opět vyberte možnost Standardní (publikování online a tisk) a povolte možnost Po publikování otevřít soubor, pokud tedy chcete soubor po uložení otevřít. Nakonec klepněte na tlačítkoPublikovat a máte vytvořen nový soubor PDF.










































