Díky schopnostem dnešních digitálních fotoaparátů bychom mohli snadno dojít k závěru, že takřka není možné pořídit nepovedený snímek. Bohužel to není pravda, protože i digitální fotoaparáty mají svoje slabiny. V tomto seriálu se podíváme na nejčastější chyby, které se na digitálních fotografiích vyskytují, a zároveň vám poradíme, jak je odstranit, aniž byste si museli pořizovat speciální placený software.
1. díl - Upravujte své fotografie úplně zdarma - úvod
2. díl - Upravujte své fotografie úplně zdarma - možnosti úprav
3. díl - Upravujte své fotografie úplně zdarma - odstranění červených očí
4. díl - Upravujte své fotografie úplně zdarma - oříznutí obrázku
Zaostření rozostřených snímků
Zaostřením snímků minimalizujete dojem rozmazané fotografie

Příčinou rozmazání při fotografování může být buď nechtěný pohyb fotoaparátem, nebo špatné zaostření. Abyste při fotografování zabránili nezáměrnému pohybu fotoaparátu, držte fotoaparát pevně oběma rukama, pevně se postavte, a pokud váš přístroj disponuje režimem expozice upřednostňujícím použití závěrky, pak na fotoaparátu nastavte vysokou rychlost závěrky.
Namísto LCD obrazovky použijte na fotoaparátu hledáček (pokud jej samozřejmě přístroj má). Co se týče zaostřování, pak tuto činnost by měl fotoaparát provést automaticky, bohužel v některých případech automatické zaostřování trvá poměrně dlouho. Proto spoušť fotoaparátu netiskněte úplně, ale pouze do jedné poloviny, a poté počkejte, dokud přístroj nezaostří (dokončení zaostřování může být na některých přístrojích doprovázeno pípnutím). Teprve poté spoušť fotoaparátu domáčkněte úplně.
Rozmazanou fotografii nikdy nemůžete upravit tak, aby vypadala, jako kdybyste ji pořídili bez nezáměrného pohybu fotoaparátem se správným zaostřením. Jinými slovy tedy nebudete moci zobrazit na snímku takové detaily, které se rozmazaly kvůli důvodům uvedeným výše, ale jinak není nijak obtížné potlačit měkký vzhled snímku tím, že fotografii zaostříte.
Klepněte na záložku Home a poté z rozbalovacího seznamu Sharpen vyberte jedno z čísel z rozsahu od 1 do 13 (tato čísla označují úroveň zaostření). Pokud získáte dojem, že jste to se zaostřením poněkud přehnali, pak nevybírejte menší číslo, protože pak by došlo k dalšímu zaostření (pokud například vyberete zaostření 13 a poté 2, bude výsledný snímek vypadat tak, jako byste vybrali úroveň zaostření 15 a nikoliv 2). Namísto toho klepněte na položku Undo, kterým snímek vrátíte do stavu před zaostřením, a teprve poté vyberte menší úroveň zaostření.
Pokud váš program pro úpravu fotografií disponuje nástrojem Unsharp Mask, pak namísto základního nástroje Sharpen s výhodou využijte tento.
Tento díl je součástí seriálu Upravujte své fotografie úplně zdarma a používá zdarma dostupný nástroj pro úpravu obrázků s názvem PhotoScape, který si můžete stáhnout na internetové adrese www.photoscape.org/. Zde uváděné návody jsou samozřejmě použitelné i v jiných nástrojích pro úpravu obrázků, nicméně níže uvedené kroky popisují postup použitelný právě v programu PhotoScape.
Jak zaostřit fotografii: předtím a potom
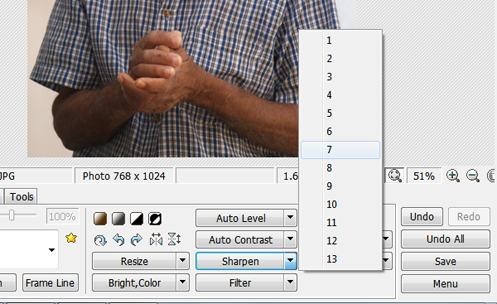
I přesto, že se vám nikdy nepodaří zaostřit fotografii tak, aby se na ní objevily všechny detaily, přesto zaostřením snímku můžete dosáhnout snížení efektu rozmazání.

… z tohoto snímku…

…získáte tento…
V dalším díle našeho seriálu se bueme věnovat úpravě chybně exponovanéh snímku, tj. podíváme se na možnosti opravy podexponovaného a přeexponovaného snímku.









































