Sirény vábně zazpívaly a vy jste totálně podlehli jejich volání – konečně je to tady. Dočkali jste se a právě jste se stali pyšným majitelem zcela nového a nablýskaného počítače, rychlejšího disku SSD nebo klidně jen většího klasického pevného disku.
Co se dozvíte v článku
Ale co s tím starým? Ano, nejjednodušší jej bude prodat nebo darovat a konečně si začít hrát s novými hračkami. Pozor ale na jednu věc – ještě než se svého starého vybavení definitivně zbavíte, nesmíte zapomenout na důkladné promazání všech dat, která se na tomto starém vybavení možná ještě nachází. V opačném případě vystavujete nebezpečí krádeže vaší identity, což by byl skutečně pořádný malér.
Jde o to, že pouhým odstraněním dat z pevného disku nedojde k jejich definitivnímu vymazání, jak byste možná očekávali. Takový souborový systém NTFS (souborový systém používaný v počítačích s operačním systémem Windows) při mazání data pouze ukryje, takže pro uživatele to bude vypadat, jako by data byla pryč, nicméně ve skutečnosti tam jsou stále a pouze dochází k jejich přepsání, když je třeba na disk zapsat nějaký nový soubor.
Při každodenní práci může tento způsob odstraňování souborů naprosto vyhovovat, pokud však nadejde čas se s počítačem nebo jen diskem rozloučit, pak si zaděláváte na velký problém. Ostatně to není tak dávno, co se objevila zpráva o vyřazených routerech, z nichž unikla citlivá firemní data. Věřte, že je mezi námi dost takových, kteří po takových datech skutečně jdou.
Pokud tedy chcete data na disku zlikvidovat s definitivní platností, musíte přijmout daleko drastičtější (a časově náročnější) opatření a veškerou kapacitu disku přepsat jedničkami a nulami. Na následujících řádcích vám prozradíme, jak na to.
Faktem je, že každá technologie a každý scénář vyžaduje poněkud jiný přístup a jiné nástroje. V tomto článku vám pomůžeme určit ten nejlepší nástroj pro bezpečné mazání pro každý případ bez ohledu na to, o jaký typ disku se jedná – nezapomeneme ani na vyměnitelné disky USB. A pokud budete potřebovat promazat pouze nějaké konkrétní soubory, pak vás nenecháme na holičkách ani v tomto případě, protože vám poradíme, jak postupovat i v takovém případě. A konečně určitě oceníte i to, že prakticky všechna zde zmiňovaná řešení jsou zdarma.
Než začnete
V první řadě jedno z nejdůležitějších doporučení – skutečně poctivě zálohujte všechna svá data! Jakmile se nějaký program, který důkladně promazává všechny soubory, pustí do práce, jsou data jím smazaná skutečně definitivně pryč a nebude je tedy možné nijak obnovit. Pokud byste mazali data v notebooku, pak jej nezapomeňte před samotným spuštěním mazání připojit do elektrické sítě. Pokud by totiž během mazání dat došlo k vybití baterie notebooku, mohlo by to mít po samotný disk doslova fatální následky.
Nyní je čas se seznámit s důležitými pojmy, které se v této oblasti používají. V první řadě umožňují nástroje pro vymazání disku umožňují nastavit počet takzvaných „průchodů“. Každý průchod přitom znamená jedno úplné přepsání dat. To znamená, že nástroj, který provede tři průchody, přepíše disk jedničkami a nulami celkem třikrát. Čím vícekrát data přepíšete, tím menší je pravděpodobnost jejich obnovení. Některé nástroje podporují odstranění dat na úrovni „Gutmann“, kdy provádí celkem 35 průchodů – vězte ale, že už tři průchody jsou dostatečné, aby vyhověly specifikaci „Short“ vyžadované americkým ministerstvem obrany a řadou armád po celém světě.
V každém případě platí, že pokud se rozhodnete vymazat data některou z níže těchto metod, činíte tak na vlastní nebezpečí. Proto tak doporučujeme vytvořit zálohu ještě předtím, než začnete. Všechny metody níže doporučované jsme sami úspěšně použili.
Bezpečné vymazání konkrétních souborů pomocí programu Eraser
Pokud potřebujete odstranit pouze konkrétní soubory a složky, a nikoli celé disky, pak je pro vás jako stvořený nástroj Eraser, který je šířen pod licencí Open Source. Stačí spustit program, klepnout na šipku v horní části okna vedle možnosti Erase Schedule a vybrat možnost New Task. Za okamžik se zobrazí okno s možnostmi nové úlohy včetně časového plánu. Nakonec klepnutím na tlačítko Add Data vyberete soubory, které chcete vymazat, a zvolíte metodu mazání. My obvykle volíme možnost DoD se třemi průchody.
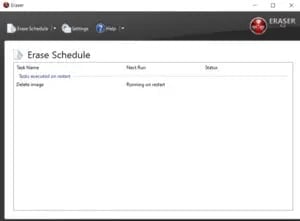
Eraser 6.2 pro operační systém Windows
Nástroj Eraser však můžete použít i přímo v programu Průzkumník souborů, když na libovolný soubor klepněte pravým tlačítkem myši. V místní nabídce pak totiž máte možnost vybrat položku, která vám rovněž umožní snadno, rychle a bezpečně odstranit vámi vybrané soubory.
Pokud chcete pravidelně bezpečně vymazávat konkrétní soubory nebo sektory pevného disku, má aplikace Eraser spoustu pokročilých možností plánování a souborů. Při práci s jemnějšími nastaveními však buďte opatrní – nechcete přece omylem vymazat něco důležitého. Mějte také na paměti, že program Eraser je určen pouze pro mechanické pevné disky. Jde o to, že algoritmy po vyrovnávání opotřebení u pevných disků typu SSD bezpečné mazání neumožňují.
Bezpečné vymazání jednotky USB flash
Také vám přišlo ovládání nástroje Eraser jednoduché? To ale není nic proti nástroji Disk Wipe od společnosti Roadkil, které je ještě jednodušší a funguje stejně dobře na USB flash discích jako na tradičních pevných discích. Stačí tento drobný nástroj stáhnout, rozbalit a spustit. Poté stačí jen vybrat jednotku a zadat počet průchodů, které má program provést. Opět doporučujeme vybrat alespoň tři průchody.
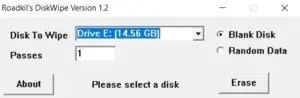
Nástroj Disk Wipe 1.2 od firmy RoadKil, který je určen pro operační systém Windows
Následně si vyberete, zda chcete disk vymazat, nebo jej zaplnit náhodnými daty, poté klepnete na tlačítko Erase a máte hotovo. Nástroj Disk Wipe od firmy Roadkil sice již několik let nebyl nijak aktualizován, ale paradoxně to vůbec nevadí – on totiž prostě funguje. Při stahování nástroje nezapomeňte vybrat operační systém; uživatelé operačního systému Windows 10 mohou zvolit možnost Windows 8.
Bezpečné vymazání mechanického pevného disku pomocí nástroje DBAN
Poznámka k programům pro vymazání celého disku: Pokud budete chtít mazat celé disky, počítejte s tím, že tato operace je oproti mazání jednotlivých souborů pomocí výše představených a poměrně jednoduše použitelných nástrojů o něco komplikovanější. Vzhledem k tomu, že pravděpodobně budete často mazat data z jednotky, na které je uložen operační systém počítače, bude u většiny nástrojů potřeba přesunout program na vyměnitelný disk USB, popřípadě budete muset ze souboru ISO vytvořit spouštěcí disk, který zajistí zavedení operačního systému do počítače.
Současně je vhodné podívat se do BIOSu vašeho počítače a ujistit se, že jsou disky přepnuty do režimu IDE.
Zkuste třeba nástroj DBAN – časem prověřené řešení pro mazání celých pevných disků, které si oblíbila řada profesionálů doslova po celém světě, a to i přesto, že se jedná o program, který již nebyl několik let aktualizován. Stačí si tento nástroj stáhnout, vytvořit spouštěcí disk USB, vložit jej do počítače a říci mu, aby zaváděl operační systém z tohoto disku USB a nikoliv z pevného disku. Pokud byste chtěli mazat pevný disk zapojený do diskového pole RAID, pak to sice jde, ale před vlastním mazáním musíte diskové pole RAID zrušit a jednotlivé disky nastavit do režimu JBOD.

Po spuštění programu DBAN v modrobílém provedení stačí vybrat disk, který chcete vymazat, a stiskem klávesy M na klávesnici vybrat metodu mazání. My osobně dáváme přednost námi osvědčené tříprůchodové metodě „DoD Short“, i když samozřejmě program nabízí i daleko spolehlivější metody. Jakmile budete mít vše nastaveno, stiskněte klávesu F10, kterou spustíte vlastní mazání. To pak v závislosti na zvolené metodě a velikosti disku může trvat několik hodin, v krajním případě i několik dní. Rozhodně se tedy nenechte zdržovat a s klidným svědomím se věnujte něčemu úplně jinému – program DBAN totiž bude pracovat naprosto automaticky a nebude tedy vyžadovat od vás žádnou akci.
Bezpečné vymazání hybridního disku nebo disku SSD pomocí programu Secure Erase nebo Parted Magic
Mazání dat z disku SSD je od mazání dat z klasického pevného disku poněkud liší, a to kvůli algoritmům pro vyrovnávání opotřebení, které se u disků SSD používají k zajištění rovnoměrného zápisu dat a tím pádem i k rovnoměrnému využívání buněk, z nichž se disky SSD skládají. Pro bezpečné vymazání dat na disku SSD pak můžete použít příkaz příznačně nazvaný ATA Secure Erase nebo NVMe Secure Erase, který je součástí firmwaru soudobých pevných disků SSD SATA a NVMe i starších disků PATA/IDE.
Většina soudobých disků SSD je dnes dodávána s funkcí, která dokáže spustit bezpečné mazání. Alternativou jsou výrobci, kteří nabízí vlastní řešení, jako je například firma Crucial, Samsung, SanDisk, Seagate nebo Western Digital. Pokud výrobce vašeho disku žádné řešení pro bezpečné mazání nenabízí, nebo pokud řešení výrobce nedokáže disky používané pro zavedení operačního systému nijak přeformátovat, pak vám zbývají v podstatě dvě možnosti. Pokud je disk vyměnitelný, můžete jej vložit do externího pouzdra, připojit jej k jinému počítači přes rozhraní USB a odtud jej vymazat.

O něco jednodušší možností je použití nástroje Parted Magic od výrobce třetí strany. Zde však nastává problém s tím, že se jedná o placený software. V době psaní tohoto článku za jednu kopii tohoto softwaru zaplatíte 11 USD za jednorázovou licenci, popřípadě je zde ještě možnost zakoupit si doživotní předplatné v ceně 39 USD, v němž máte zahrnut i přístup k budoucím průběžným aktualizacím. Jedná se o skutečně velmi vydařený nástroj, do kterého se podle našeho názoru vyplatí investovat.
Pokud se rozhodnete si tento program zakoupit, pak po zaplacení stačí stáhnout soubor Parted Magic .iso a vytvořit spouštěcí vyměnitelný disk USB. Po zavedení operačního systému do počítače z tohoto vyměnitelného disku USB se dostanete na obrazovku podobnou pracovní ploše operačního systému Windows. Na této pracovní ploše najdete aplikaci Erase Disk, kterou spusťte a následně se řiďte pokyny. Na stránkách nápovědy Parted Magic najdete také pokyny, jak postupovat u běžných disků SSD i disků NVMe.
Pokud program Parted Magic zobrazí varování, že je disk zatuhlý, pak (jak uvádí autor programu) počítač uspěte, znovu jej zapněte a program znovu spusťte.
Pokud se zobrazí dotaz, zda chcete spustit vylepšené bezpečné mazání, pak tuto možnost odmítněte a raději se držte osvědčené standardní verze.

Získejte pro svůj produkt či službu ocenění IT produkt roku! Soutěž „IT produkt roku“ vyhlašuje redakce Computerworldu s cílem vyzdvihnout výrobky disponující vlastnostmi, které je významně odlišují od konkurenčních produktů stejné kategorie. Může přitom jít jak o celkově inovativní pojetí produktu, tak o jednotlivé funkční zdokonalení, výrazně zjednodušené ovládání nebo třeba o výjimečně příznivou cenu.
Soutěž probíhá ve třech samostatných kolech v kalendářním roce a každý postupující produkt či služba do jednoho ze tří finálových kol získává právo na titul IT produkt roku.
Máte-li zájem účastnit se soutěže IT produkt roku, neváhejte. Kontaktujte nás prosím na itprodukt@iinfo.cz.
O přihlášku a více informací si můžete napsat nebo zavolat na telefonech 776 204 420 nebo 604 266 707 či 725 326 893, případně na také na adrese itprodukt@iinfo.cz.








































