Tak a je to konečně tady! Konečně jste se stali hrdým majitelem úplně nového počítače. Rychlejšího disku SSD či obrovského klasického pevného disku. Je tedy ten správný čas na to, svoje staré železo prodali, popřípadě darovali a začali si hrát zase s nějakými novými hračkami – co myslíte? Ale pěkně pomalu. Ze všeho nejdříve je potřeba bezpečně vymazat všechna data z vašich starých pevných disků, protože jinak byste se mohli stát až příliš snadnou obětí krádeže identity.
Pokud si myslíte, že prostým odstraněním dat z pevného disku tato data natrvalo vymažete, pak jste na omylu. Věc se má poněkud jinak: takový souborový systém NTFS (který standardně používá operační systém Windows) totiž data, která odstraníte, pouze odklidí tak, abyste je neměli na očích a umožní jejich přepsání případnými novými soubory, které vytvoříte a které potřebujete nově uložit na pevný disk. Pro každodenní používání počítače je tato taktika vcelku přijatelná, ale zavání doslova průšvihem, pokud se chcete s takovým počítačem či pevným diskem najednou natrvalo rozloučit.
Pokud chcete na svém médiu pro ukládání dat skutečně natrvalo odstranit veškerá data, pak je třeba použít poněkud drastičtější (a časově náročnější) prostředky, které veškerý prostor na úložišti přepíší jedničkami a nulami. A o to v tomto článku přesně jde.
Je vcelku zřejmé, že každá technika či scénář vyžaduje různé nástroje. V tomto článku vám představíme vždy ten nejlepší nástroj pro bezpečné mazání vhodný pro každý scénář – a to bez ohledu na aktuálně používaný typ disku – klidně to může být i vyměnitelný disk USB. Poradíme vám i pro případ, kdy budete chtít vymazat pouze konkrétní soubory. A to nejlepší nakonec – prakticky všechna zde probíraná řešení jsou k dispozici zdarma.
Ještě než začnete…

Zálohujte svá data! Jakmile se totiž námi představované programy pustí do práce, není takříkajíc cesty zpět. Data takto smazaná jsou prostě a jednoduše v nenávratnu. Ještě je třeba připomenout, že pokud budete mazat disk v notebooku, je třeba notebook před začátkem mazání připojit do elektrické sítě. Pokud by totiž došlo k vybití baterie uprostřed mazání disku, mohlo by to mít pro tento disk doslova katastrofální důsledky.
A nyní, když jsme vás upozornili na ta největší úskalí, si pojďme ještě něco povědět o terminologii, která je s bezpečným mazáním dat spojena. U nástrojů pro mazání disků v první řadě můžete nastavit, kolik „průchodů“ mají tyto programy provádět. Každý průchod přitom znamená úplné přepsání dat. Nástroj, který tedy provede tři průchody, přepíše disk jedničkami a nulami třikrát za sebou. Přitom platí, že čím vícekrát data přepíšete, tím menší je pravděpodobnost jejich obnovení. Některé nástroje nabízí ochranu před obnovením dat na úrovni „Gutmann“, kdy se provádí celkem 35 průchodů, nicméně faktem je, že dostatečné jsou již tři průchody, které vyhovují specifikaci „Short“ amerického ministerstva obrany a řadě armád po celém světě.
Pokud se rozhodnete vymazat data některou z těchto metod, pak tak činíte na vlastní nebezpečí – proto ještě předtím, než začnete, si nezapomeňte pro všechny případy vytvořit zálohu. Sami osobně jsme všechny zmiňované metody již dříve úspěšně použili.
Bezpečné vymazání konkrétních souborů pomocí programu Eraser
Pokud potřebujete odstranit pouze konkrétní soubory a složky, nikoli celé disky, je pro vás určen nástroj Eraser, který je šířen pod licencí Open Source. Jednoduše program spusťte a klepněte na šipku vedle možnosti Erase Schedule, která se nachází v horní části obrazovky a vyberte možnost New Task. Následně se zobrazí okno s možnostmi nové úlohy a s časovým plánem. Následně klepněte na tlačítko Add Data, kterým vyberete soubory, které chcete vymazat, a zvolíte metodu vymazání. (Obvykle volíme tříprůchodovou možnost DoD.)

Možnost bezpečného vymazání lze najít i v místní nabídce, která se vyvolá klepnutím pravým tlačítkem myši na soubor, který chcete bezpečně smazat, v programu Průzkumník Windows. I takto můžete soubory odstranit snadno a rychle.
Pokud chcete pravidelně bezpečně vymazávat konkrétní soubory nebo sektory pevného disku, pak vám má aplikace Eraser co nabídnout i v tomto ohledu – má totiž celou řadu pokročilých možností týkajících se jak plánování, tak jednotlivých odstraňovaných souborů. Při práci s podrobnými nastaveními však buďte opatrní – nechcete přece omylem vymazat něco důležitého. Mějte také na paměti, že program Eraser je určen pro mechanické pevné disky, protože algoritmy vyrovnávání opotřebení u pevných disků typu SSD bezpečné vymazávání dat neumožňují.
Bezpečné vymazání jednotky USB flash
Mysleli jste si, že použití nástroje Erase je jednoduché? Tak to jste se ještě neseznámili s nástrojem Disk Wipe od společnosti Roadkil, jehož ovládání je ještě jednodušší. Navíc tento program funguje stejně dobře jak na USB flash discích, tak na tradičních pevných discích. Stačí nástroj v podobě malé aplikace stáhnout, rozbalit a spustit. Nakonec vyberete jednotku a zadáte počet průchodů, které má program provést. (Opět doporučujeme provést alespoň tři průchody).
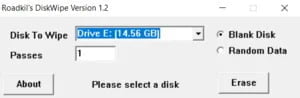
Program Disk Wipe vám umožní vybrat, zda chcete disk vymazat, nebo jej zaplnit nevyžádanými daty. Poté klepněte na tlačítko Erase a máte hotovo. Nástroj Disk Wipe od firmy Roadkil sice již několik let nebyl nijak aktualizován, ale prostě funguje. Při stahování programu nezapomeňte vybrat správný operační systém; uživatelé operačního systému Windows 10 mohou zvolit možnost Windows 8.
Bezpečné vymazání mechanického pevného disku pomocí nástroje DBAN
Poznámka k softwaru pro vymazání celého disku: Vymazání celých disků vyžaduje poněkud složitější přístup než ten, který používají dříve zmíněné snadno použitelné aplikace. Vzhledem k tomu, že budete mazat data z jednotky, na které je pravděpodobně uložen operační systém počítače, vyžaduje většina nástrojů pro mazání celých disků přesun programu na vyměnitelný disk USB flash nebo vytvoření spouštěcího vyměnitelného disku USB flash ze souboru .iso.
Abyste měli jistotu, že vše poběží skutečně hladce, doporučujeme se ještě předtím důkladně podívat do nastavení systému BIOS a zkontrolovat, zda jsou vaše disky nastaveny na režim IDE.
Poté si již můžete stáhnout nástroj DBAN – osvědčená volba pro mazání pevných disků, kterou si oblíbila spousta nadšenců po celém světě, a to i přesto, že nebyla již několik let aktualizována. Jakmile si tento nástroj stáhnete a vytvoříte spouštěcí disk USB, vložte disk do počítače a sdělte počítači, aby nezaváděl operační systém z pevného disku, ale z disku USB. Pokud budete potřebovat vymazat pevný disk zapojený v diskovém poli RAID, pak je třeba toto diskové pole RAID nejprve zrušit a jednotlivé disky nastavit do režimu JBOD.

Po spuštění nástroj DBAN v jeho plné modrobílé kráse pak stačí vybrat disk, který chcete vymazat a prostřednictvím klávesy M na klávesnici vybrat metodu mazání. I zde je naší oblíbenou volbou tříprůchodová metoda „DoD Short“, i když samozřejmě jsou zde i spolehlivější možnosti. Jakmile máte vše nastaveno podle svých představ, stiskem klávesy F10 spusťte mazání. V závislosti na zvolené metodě a velikosti disku může vymazání dat trvat několik hodin, v krajním případě i několik dní. Klidně si proto můžete jít na svačinu nebo si něco vyřídit na smartphonu. Anebo ještě lepší bude, pokud odejdete a během doby, po kterou bude program DBAN pracovat, budete dělat něco jiného.
Bezpečné vymazání hybridního disku nebo SSD pomocí Secure Erase nebo Parted Magic
Mazání dat z disku SSD je o něčem trochu jiném než mazání dat z klasického pevného disku. Příčinou jsou algoritmy pro vyrovnávání opotřebení, které se používají k rovnoměrnému zápisu dat na disk SSD. Pokud tedy chcete bezpečně vymazat všechna data na disku SSD, pak je třeba použít příkaz příhodně nazvaný ATA Secure Erase či NVMe Secure Erase, který je integrován jak ve firmwaru soudobých disků SSD SATA a NVMe, tak u starších disků PATA/IDE.
Většina soudobých disků SSD je možností spuštění bezpečného mazání vybavena, popřípadě výrobce disku poskytuje vlastní nástroj, což je případ třeba firem Crucial, Samsung, SanDisk, Seagate či Western Digital. Pokud výrobce vašeho disku žádné řešení pro bezpečné mazání nenabízí, popřípadě jeho řešení nedokáže znovu naformátovat spouštěcí disky, pak máte dvě možnosti. Pokud se jedná o vyměnitelný disk, pak jej můžete vložit do externího pouzdra a připojit jej k jinému počítači přes USB a vymazat jej odtud.

Další možností, která je navíc jednodušší, využívá nástroj Parted Magic třetí strany. Pokud však počítáte s řešením dostupným zdarma, pak narazíte. Nástroj Parted Magic je totiž placený a jedna kopie stojí 11 USD – popřípadě si můžete pořídit za 39 USD doživotní předplatné, v nichž máte zahrnuty průběžné aktualizace. Podle našeho názoru se jedná o naprosto úžasný nástroj, za který se určitě vyplatí zaplatit.
Po zakoupení softwaru si stáhněte obraz v podobě souboru Parted Magic.iso a vytvořte si spouštěcí vyměnitelný USB flash disk. Po spuštěn počítače pomocí tohoto disku se dostanete na obrazovku podobnou pracovní ploše operačního systému Windows. Přímo na této pracovní ploše najdete ikonku pro spuštění vymazání disku (Erase Disk). Nyní už jen stačí postupovat podle pokynů. Navíc na stránkách nápovědy pro nástroj Parted Magic najdete i pokyny, jak máte s tímto nástrojem pracovat u běžných disků SSD i disků NVMe.
Zobrazí-li vám program Parted Magic varování, že je disk zatuhlý, pak podle pokynů počítač uspěte, následně jej znovu zapněte a spusťte nástroj na mazání disku. Pokud se zobrazí dotaz, zda chcete spustit vylepšené bezpečné mazání Enhanced Secure Erase, pak tuto možnost odmítněte a raději se držte osvědčené standardní verze.







































