Subsystém Windows pro Linux 2 firmy Microsoft byl vydán téměř nějakými třemi lety a přinesl možnost spouštět linuxový Bash shell a binární spustitelné soubory Linuxu, které by bylo možné spouštět v linuxové distribuci Ubuntu.
Od té doby firma Microsoft svůj subsystém Windows pro Linux pouze dále vylepšovala a aktualizace v předběžném sestavení systému Windows 10 vydaná v polovině roku 2020 instalaci prostředí Bash dále usnadnila. To celé se pak přeneslo i do operačního systému Windows 11.
Rozhraní Bash shell si můžete samozřejmě nainstalovat i vy. První krok spočívá ve spuštění aplikace Terminál Windows jako správce. Ten spustíte tak, že klepnete pravým tlačítkem myši na ikonu operačního systému Windows a z nabídky uživatele, která se vzápětí zobrazí, vyberete možnost Terminál Windows (správce). (Pokud máte na počítači nainstalován operační systém Windows 10, pak se tato možnost v nabídce nachází pod položkou Windows Powershell (správce).

Následně v okně aplikace Terminál Windows zadejte následující příkaz:
wsl – – install
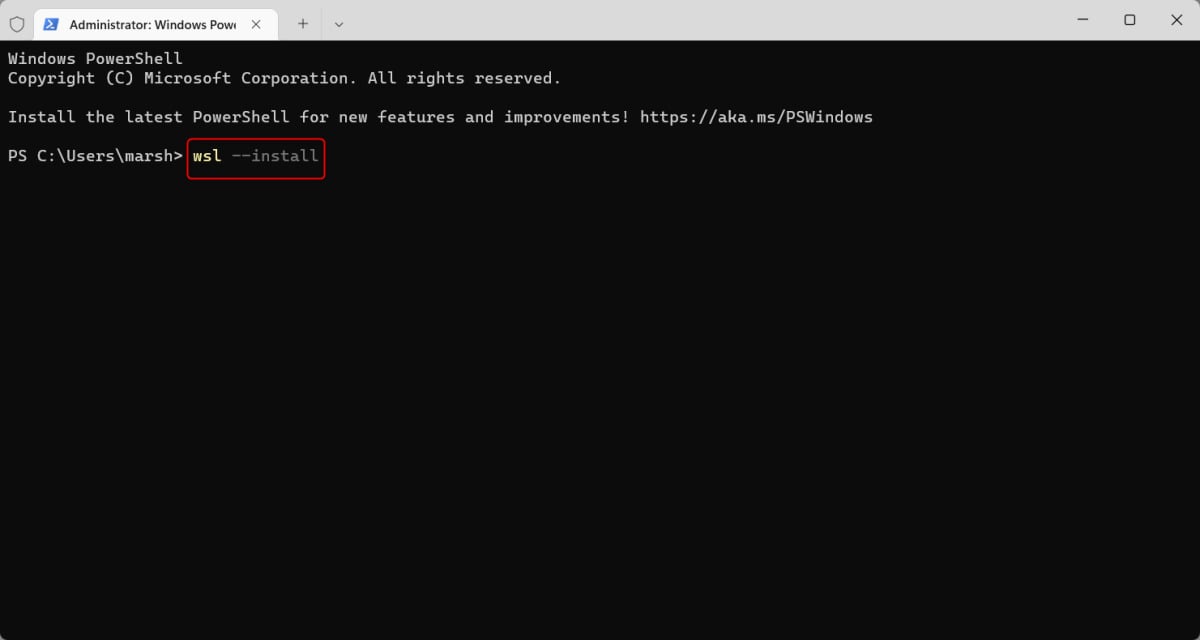
Po zadání příkazu začne operační systém Windows stahovat a následně instalovat platformu virtuálního počítače (Virtual Machine Platform), subsystém Windows pro Linux (Windows Subsystem for Linux), jádro WSL (WSL Kernel) a podporu aplikací používajících grafického rozhraní (GUI App Support). Stáhne rovněž i linuxovou distribuci Ubuntu, ale nainstaluje ji až po restartu. Celý proces může celkem zabrat i několik minut.
Po stažení všech výše uvedených komponent bude nutné operační systém restartovat, aby se mohly změny v operačním systému projevit. Vlastní restart počítač můžete provést klasicky v grafickém rozhraní operačního systému Windows, popřípadě přímo v okně aplikace Terminál Windows, a to příkazem:
shutdown /r /t 0

Po restartování počítače bude instalace automaticky pokračovat. Po úspěšném stažení a instalaci Ubuntu budete vyzváni k vytvoření uživatelského jména a hesla. Po jejich zadání se Ubuntu spustí a vy budete moci začít používat linuxový Bash shell v operačním systému Windows podle libosti.

Získejte pro svůj produkt či službu ocenění IT produkt roku! Soutěž „IT produkt roku“ vyhlašuje redakce Computerworldu s cílem vyzdvihnout výrobky disponující vlastnostmi, které je významně odlišují od konkurenčních produktů stejné kategorie. Může přitom jít jak o celkově inovativní pojetí produktu, tak o jednotlivé funkční zdokonalení, výrazně zjednodušené ovládání nebo třeba o výjimečně příznivou cenu.
Soutěž probíhá ve třech samostatných kolech v kalendářním roce a každý postupující produkt či služba do jednoho ze tří finálových kol získává právo na titul IT produkt roku.
Máte-li zájem účastnit se soutěže IT produkt roku, neváhejte. Kontaktujte nás prosím na itprodukt@iinfo.cz.
O přihlášku a více informací si můžete napsat nebo zavolat na telefonech 776 204 420 nebo 604 266 707 či 725 326 893, případně na také na adrese itprodukt@iinfo.cz.





































