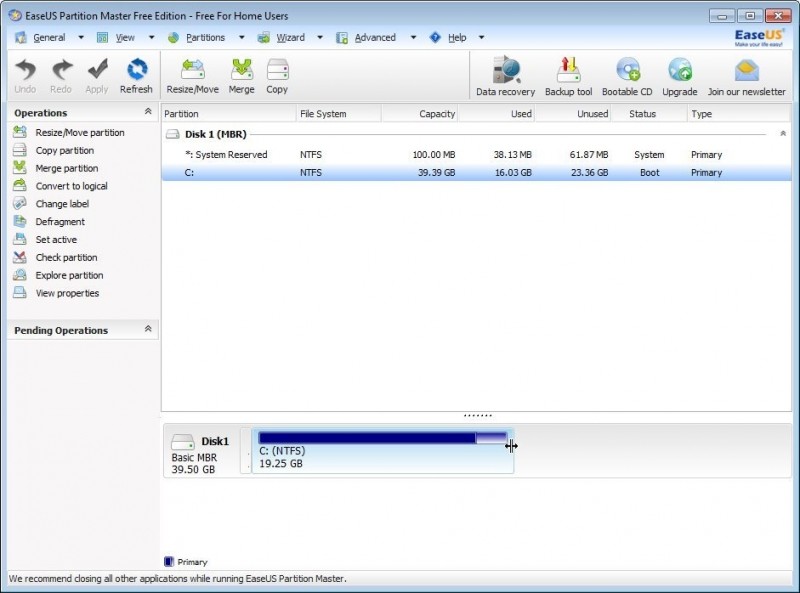Když se u počítače hovoří o „discích“ C:, D: apod., pak se vlastně správně hovoří o diskových oddílech, což jsou části fyzického pevného disku. Každý pevný disk, který v počítači aktivně používáte, má alespoň jeden diskový oddíl. Tento oddíl můžete v případě potřeby zmenšit a na uvolněném místě vytvořit další oddíl. Tuto možnost můžete s výhodou použít v okamžiku, kdy potřebujete nainstalovat více operačních systémů, popřípadě tehdy, když potřebujete oddělit od sebe data a aplikace.
Ještě předtím, než se pustíte do práce, je třeba provést několikero preventivních opatření.
Krok 1: Pokud ještě nemáte vytvořenou úplnou zálohu vašeho pevného disku, pak nejvyšší čas si takovou vytvořit. Nikdy totiž nevíte, co se může stát.
Krok 2: Ujistěte se, že máte na aktuálním diskovém oddílu dostatek volného místa, které budete následně moci uvolnit pro nový diskový oddíl. V opačném případě bude třeba nějaké to místo uvolnit, například odstraněním duplicitních souborů, nepotřebných souborů operačního systému Windows. Dobrým tipem je v této souvislosti vysypání koše.
Pokud ani poté nebudete mít dostatek volného místa pro vytvoření budoucího diskového oddílu, pak přesuňte soubory na externí disk. Po vytvoření nového diskového oddílu pak tyto soubory následně přesunete do nově vytvořeného oddílu.
Krok 3: Spusťte nástroj pro práci s diskovými oddíly. Jeden takový (a relativně slušný) ostatně je k dispozici i v operačním systému Windows. Troufneme si tvrdit, že pro vaše běžné účely s ním bohatě vystačíte, v opačném případě velmi brzy poznáte opak. Tento nástroj nejsnáze spustíte tak, že do políčka pro vyhledávání zadáte výraz oddíl a následně klepnete na odkaz Vytvořit a formátovat oddíly na pevném disku.
Krok 4: Nyní zmenšete existující oddíl – jednoduše klepněte pravým tlačítkem myši na diskový oddíl a z místní nabídky, která se vzápětí zobrazí, vyberte položku Zmenšit svazek.

Následně chvíli počkejte. Je možné, že se objeví dialogové okno s dotazem, o kolik chcete diskový oddíl zmenšit. Hodnota navrhovaná programem přitom bude představovat maximum, o kolik lze diskový oddíl zmenšit. A právě zde nastává s programem Správa disků menší problém. Jde o to, že pokud má aktuální diskový oddíl například 228 GB volného místa, neměli byste být schopni zmenšit diskový oddíl více než o oněch 228 GB. Nicméně program Správa disků vás pravděpodobně diskový oddíl zmenšit o takové množství místa jednoduše nenechá. Pokud se i vám stane, že program Správa disků vám nedovolí zmenšit diskový oddíl o tolik, o kolik byste potřebovali, pak pokračujte ve čtení posledním odstavcem tohoto článku.
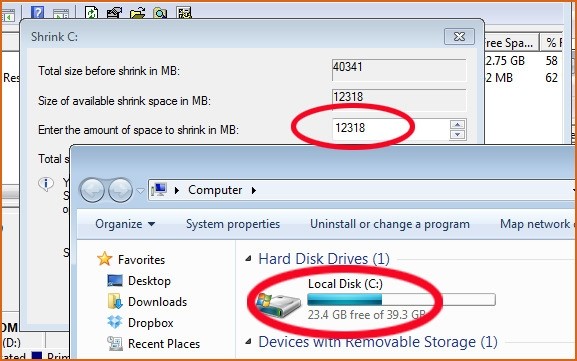
Nyní předpokládejme, že vám program Správa disků umožnil zmenšit velikost aktuálního diskového oddílu o tolik, o kolik jste potřebovali. Poté není nic jednoduššího, než nastavit požadovanou hodnotu, o kolik se tedy diskový oddíl má zmenšit, následně klepnout na tlačítko Zmenšit a poté se řídit pokyny průvodce.
Krok 5: Nyní vytvořte nový diskový oddíl. Po dokončení zmenšování aktuálního diskového oddílu klepněte na nepřiřazené místo pevného disku pravým tlačítkem myši a z místní nabídky, která se vzápětí zobrazí, vyberte položku Nový jednoduchý svazek. Následně se řiďte pokyny průvodce.
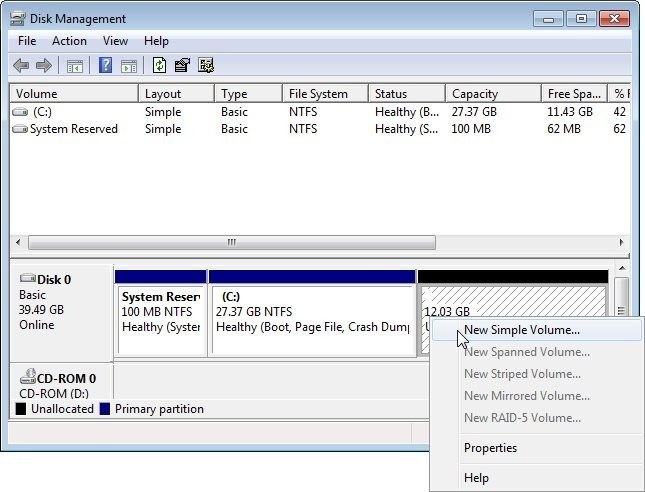
Další možnost: použijte nástroj třetí strany
Pokud vám nástroj Správa disků neumožní zmenšit stávající diskový oddíl natolik, kolik potřebujete, pak je čas uvést do akce nějaký nástroj třetí strany. Osobně vám doporučujeme nástroj EASEUS Partition Master Free. Jedná se o nástroj, který je velmi jednoduchý a jak už název napovídá, je k dispozici zdarma. Navíc vám dovolí zmenšit stávající diskový oddíl natoli, až na něm nezbude prakticky žádné volné místo. Při instalaci tohoto nástroje však pozor na jednu věc: v instalačním programu zvolte jako typ instalace Custom Install, abyste se vyhnuli instalaci dalších nechtěných programů.