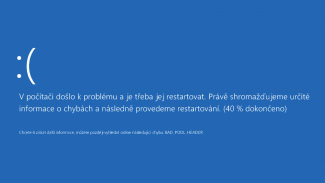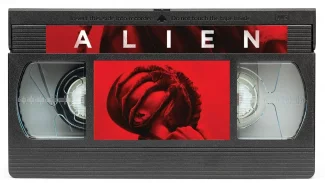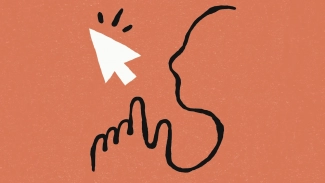Zamysleli jste se někdy nad tím, jak je to s teplotou vaší centrální procesorové jednotky (CPU, central processing unit)? Mám na mysli to, jestli se třeba nepřehřívá. Pokud se totiž váš počítač začne najednou samovolně vypínat, zamykat nebo zničehonic pracuje při výpočetně náročných operacích příliš pomalu, pak příčin může být samozřejmě více, nicméně jednou z těch nejčastějších může být právě přehřívání, a to zejména v době velkých letních veder.
Sledování teplot centrální procesorové jednotky je ostatně důležité i při pokusech o přetaktování CPU počítače – určitě nechcete tak docela drahou jednotku, jako je Intel Core i9–12900KS nebo AMD Ryzen 5800X3D zničit. Utavení jedné takové CPU, která patří k těm v současnosti nejlepších určitě nebude ničím, čím byste se mohli chlubit. A vzhledem k tomu, že nároky centrální procesorové jednotky nové generace Ryzen 7000, co se týče spotřeby, dále rostou, bude udržení teploty CPU na přijatelné úrovni vyžadovat daleko větší úsilí a opatrnost než kdykoli předtím.
V této souvislosti je přinejmenším zvláštní, že operační systém Windows aktuálně stále nenabízí žádnou funkci ani nástroj, který by dokázal zkontrolovat teplotu CPU procesoru v počítači. Ano, teplotu centrální procesorové jednotky můžete samozřejmě zjistit přímo v BIOSu, ale tento způsob je poměrně nepraktický na to, o jak jednoduchý údaj se jedná. Naštěstí existuje řada zdarma dostupných utilit, které zjištění teploty CPU usnadňují.
Díky tomu pak budete vědět, zda se CPU ve vašem počítači nepřehřívá a zda tedy nebude nutno provést nějaké akce vedoucí k jejímu ochlazení. Vhodné tipy, jak na snížení teploty jednotky jít, najdete v tomto článku za textem týkajícím se softwaru vhodného pro vlastní sledování teploty centrální procesorové jednotky.
Jak zkontrolovat teplotu CPU
Zřejmě nejrychleji a nejjednodušeji zjistíte teplotu CPU pomocí programu s příhodným názvem Core Temp. Při instalaci však buďte obezřetní! Pokud během instalace nebudete pozorně číst jednotlivá dialogová okna instalačního programu a neodškrtnete příslušná políčka, nainstaluje vám tento program, ostatně stejně jako celá řada jiných zdarma dostupných programů, do vašeho počítače nechtěné programy, které vám budou jen zabírat místo na vašem počítači (tzv. bloatware).
Po instalaci a spuštění programu Core Temp budete mít informaci o teplotě CPU doslova jako na talíři. Navíc se v dolní části okna zobrazí údaj o průměrné teplotě. Pokud budete chtít zjistit ještě další údaje, klepněte v pravé části Hlavního panelu na tlačítko Zobrazit skryté ikony. Následně se vám zobrazí údaj o teplotě pro každé jednotlivé jádro CPU v počítači.

To, co se vám má zobrazovat v pravé části Hlavního panelu a v jaké podobě, je možné nakonfigurovat v nabídce Nastavení programu Core Temp. Nicméně, co se týče přehřívání CPU či její činnosti, získáte příslušné informace i ve výchozí konfiguraci.
Program Core Temp však samozřejmě není jediným programem, který dokáže obrazit stav CPU. Za zmínku stojí i například program HWInfo, který slouží zejména pro podrobné sledování celého počítače, tj. dokáže zjistit a následně zobrazit informace týkající se doslova každého kousku hardwaru ve vašem počítači.
Pokud jej spustíte v režimu, v němž zobrazuje pouze informace získané z různých senzorů, pak postačí, když se přejdete dolů do sekce věnované CPU. Ale pozor – musí se jednat o samostatnou sekci věnovanou CPU a nikoli části orientované na zobrazení teploty CPU na základní desce. Tam pak zjistíte aktuální hodnoty teploty a další podrobné informace.

Dalším mezi uživateli oblíbeným a relativně všestranným programem je aplikace Cam od firmy NZXT. Pyšní se elegantním rozhraním, které je už na první pohled přehlednější než jsou rozhraní u většiny ostatních programů tohoto druhu. Program v něm zobrazuje nejrůznější užitečné informace o CPU, grafické kartě, paměti či úložišti. To ale není všechno – v programu Cam nejdete mimo jiné i údaj o FPS, který vás určitě zajímá zejména při hraní počítačových her nebo další nástroje pro přetaktování. A díky mobilním aplikacím Cam od firmy NZXT budete mít potřebný přehled i v době, kdy jste někde jinde než u počítače.
Dalšími velmi dobře hodnocenými programy pak jsou programy Open Hardware Monitor a SpeedFan jsou dalšími dobře hodnocenými monitorovacími nástroji, které mohou sledovat systémové informace. Máte tak rozhodně mezi čím vybírat! Faktem ale je, že pokud skutečně stojíte jen o zjištění teplot CPU vašeho počítače, pak pro tento účel je jednoznačně nejlepší aplikace Core Temp.
Nakonec je třeba upozornit na skutečnost, že pokud používáte CPU AMD Ryzen, a to včetně modelů třetí generace, jako je výkonný Ryzen 9 5900X nebo naopak skromnější Ryzen 5 5600X, pak je možné, že se vám zobrazí pro CPU dvě různé hodnoty teploty. V tomto případě vás bude zajímat údaj Tdie , který udává skutečnou teplotu na základní desce.
Onen druhý údaj Tctl představuje kontrolní teplotu hlášenou vašemu chladicímu systému a někdy je v něm zahrnut posun v hodnotě teploty, který má sloužit k zajištění univerzálního chování otáček ventilátoru mezi různými čipy Ryzen. Tento posun (offset) je u všech ostatních programů, které byly zmiňovány výše a které zobrazují pouze jednu teplotu, již zohledněn.
A jaká je tedy nejlepší teplota pro vaši CPU?
Maximální podporovaná teplota se u jednotlivých CPU liší. Většina výše uvedených bezplatných monitorovacích programů uvádí tento údaj pod parametrem Tj. Max, což je zkratka pro slov temperature junction neboli nejvyšší provozní teplota hardwaru. Pokud se vám tento údaj z nějakého důvodu nepodaří zjistit, doporučuji vaší pozornosti web CPU World , kde stačí najít typ vaší CPU a údaj si zde přečíst. Typ centrální procesorové jednotky zobrazuje každý z výše uvedených programů, takže není problém si tento údaj zjistit.
Ovšem pozor nato, že zmiňovaná hodnota udává maximální teplotu CPU, tj. hraniční teplotu, při které se váš procesor již takříkajíc nezvládá a raději se vypne, aby nedošlo k jeho poškození. Není třeba asi se zde rozepisovat o tom, že provozování CPU blízko této teploty nijak životnosti vašeho hardwaru neprospívá. Co se týče ideální teploty CPU při zátěži, pak obecně platí následující pravidla:
- Teplota do 60 °C: Ideální teplota, při níž centrální procesorovájednotka běží bez jakýchkoliv problémů
- Teplota od 60° C do 70° C: CPU běží bez problémů, ale přece jen se trochu se zahřívá. Pokud budou teploty CPU postupem času růst, zvažte vyčištění počítače od prachu.
- Teplota od 70° C do 80° C: Teplota v tomto rozsahu je již vyšší, než by měla být, zvláště pokud nemáte centrální procesorovou jednotku přetaktovanou. Pokud tedy nemáte přetaktovanou CPU, pak v každém případě zkontrolujte, zda v počítači fungují větráčky a zda chuchvalce prachu nebrání volnému proudění vzduchu v počítači.
- Teplota od 80° C do 90° C: Teplota v tomto rozsahu je pro CPU dlouhodobě nevhodná. Pokud se teplota dostane do tohoto rozsahu, v každém případě zkontrolujte, zda nemáte porouchané větráčky nebo zda usazený prach. Pokud právě přetaktováváte, snižte nastavení, a to zejména u hodnoty napětí (pokud jste právě změnili jeho hodnotu). V této souvislosti je na místě zmínit jednu poměrně zajímavost týkající se CPU u notebooků. Někdy se totiž stává, že při hraní počítačových her dosahují teploty výkonnějších procesorů u notebooků teplot okolo 80°C. Centrální procesorová jednotka pak na tuto skutečnost zareaguje tak, že začne snižovat výkon. Není to nic, co by se nedalo očekávat, nicméně pokud teploty překročí 85 °C, mějte se na pozoru!
- Teplota nad 90 °C: Taková teplota už představuje pro CPU skutečné nebezpečí.
Jak snížit teplotu u CPU?
Pokud vaši CPU trápí vysoká teplota pravidelně, pak je třeba tuto teplotu snížit. Podívejme se na několik kroků, kterými můžete problémy s vysokou teplotou CPU vyřešit.

Ze všeho nejdříve vyčistěte počítač. Vysoké teploty CPU jsou často způsobeny léty usazeným prachem a nečistotami uvnitř počítače, které ucpávají větráčky a prostory, kterými má proudit chladný vzduch. Pro čištění se doporučuje použít stlačený vzduch ve spreji. A když už budete mít otevřenou počítačovou skříň, rovnou zkontrolujte, zda všechny ventilátory pracují správně, zda jsou nasměrovány správným směrem a zda není ucpaný žádný z větracích otvorů v počítači. (Nezapomeňte se rovněž ujistit, že jsou ventilátory počítače nastaveny tak, aby podávaly pro maximální chladicí výkon).
Vyčištěním počítače a kontrolou funkčnosti větráčků se v naprosté většině případů problém vyřeší. V opačném případě je třeba provést další kroky. Další a řadě je teplovodivá pasta, která přenáší teplo z procesoru do jeho chladiče a která mohla během těch let, co počítač máte doma, vyschnout. A právě to může být další příčinou přehřívání CPU.
Možná byste se divili, jak může odstranění staré teplovodivé pasty alkoholem a nanesení nové vrstvy potenciálně pomoci významně snížit teplotu CPU.

Pokud nepomůže ani to, je možné, že vaše řešení chlazení prostě nedokáže držet krok s tepelným výkonem centrální procesorové jednotky, zejména pokud používáte sériový chladič nebo nějaký levnější a málo výkonný chladič jiného výrobce v kombinaci s CPU vyšší třídy – a dvojnásob to platí tehdy, pokud přetaktováváte. Řešením by tak mohl být nákup nového chladiče CPU.
Takovým solidním a cenově dostupným chladičem je třeba vzduchový chladič Cooler Master Hyper 212. Díky většímu chladiči a větráčku se ve srovnání se standardními chladiči CPU od firem AMD a Intel jedná o solidní krok vpřed. Noctua NH-D15 je jedním z nejúčinnějších vzduchových chladičů, které se kdy objevily na trhu, nicméně díky své velikosti může blokovat přístup k operační paměti, popřípadě jej do menších počítačových skříní vůbec nedostanete.
Daleko efektivnější chlazení pak představují systémy kapalinového chlazení s uzavřenou smyčkou (CLC), které dokáží ochladit CPU na mnohem nižší teploty než snadno instalovatelné a relativně bezproblémové vzduchové chladiče. K dispozici jsou menší 120mm jednotky, ale pokud plánujete přetaktování, zvažte přechod na řešení s větším 240mm chladičem, jako je například řešení s jednoznačným názvem EVGA CLC 280. K dispozici je samozřejmě hned několik značek, nicméně chladiče EVGA s uzavřenou smyčkou sami používáme ve výkonném specializovaném systému pro testování grafických karet v redakci PCWorld, a to se skvělými výsledky.
Oblibu v naší redakci našel i ještě větší 280mm chladič NZXT Kraken X63. Všechen ten kov a větráčky uchladí i ty nejdivočejší pokusy o přetaktování.

Získejte pro svůj produkt či službu ocenění IT produkt roku! Soutěž „IT produkt roku“ vyhlašuje redakce Computerworldu s cílem vyzdvihnout výrobky disponující vlastnostmi, které je významně odlišují od konkurenčních produktů stejné kategorie. Může přitom jít jak o celkově inovativní pojetí produktu, tak o jednotlivé funkční zdokonalení, výrazně zjednodušené ovládání nebo třeba o výjimečně příznivou cenu.
Soutěž probíhá ve třech samostatných kolech v kalendářním roce a každý postupující produkt či služba do jednoho ze tří finálových kol získává právo na titul IT produkt roku.
Máte-li zájem účastnit se soutěže IT produkt roku, neváhejte. Kontaktujte nás prosím na itprodukt@iinfo.cz.
O přihlášku a více informací si můžete napsat nebo zavolat na telefonech 776 204 420 nebo 604 266 707 či 725 326 893, případně na také na adrese itprodukt@iinfo.cz.