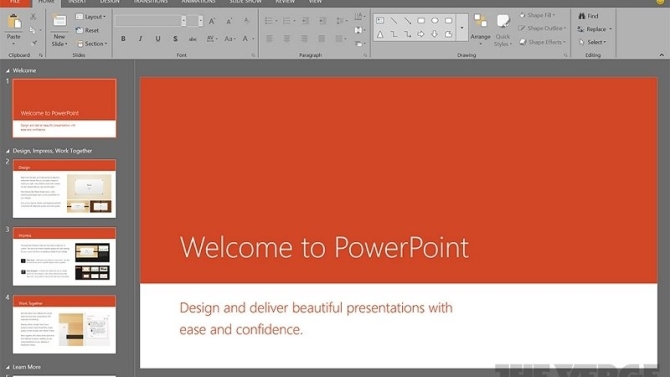Program Microsoft PowerPoint má integrovánu podporu řady běžných formátů zvuku a videa. Pojďme se tedy na problematiku podpory multimediálních formátů podívat podrobněji. Kromě toho nás budou zajímat i možnosti začlenění souborů zvuku a videa do snímků prezentace.
Vložení souborů zvuku do programu MS PowerPoint
Vkládání souborů zvuku je velmi jednoduché. V první řadě otevřete prezentaci v programu MS PowerPoint.
- Klepněte do nabídky Vložení> Multimédia>Zvuk>Zvuk v mém počítači.
- Přesuňte se do složky, která obsahuje soubory hudby nebo zvuku.
- Vyberte vhodný soubor a následně stiskněte tlačítko Vložit.
- Program MS PowerPoint umístí do středu obrazovky ikonku reproduktoru a panel pro přehrání/pozastavení.
- Klepněte na ikonku reproduktoru a přesuňte ji na požadované místo.
- Stiskem tlačítka pro přehrání si obsah souboru zvuku můžete poslechnout.
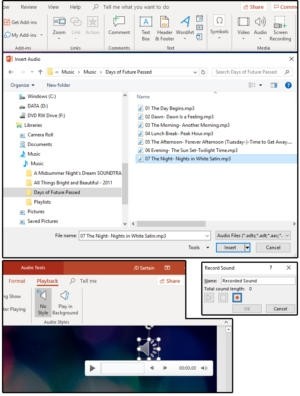
- Klepněte do nabídky Vložení>Multimédia>Zvuk>Nahrát zvuk.
- Nejprve se zobrazí dialogové okno Nahrát zvuk.
- Do pole Název: zadejte požadovaný název souboru zvuku.
- Klepnutím na tlačítko s červeným kolečkem, které slouží pro spuštění nahrávání, čímž začnete nahrávat.
- Mluvte do mikrofonu a všímejte so počítadla odměřujícího jednotlivé sekundy.
- Po skončení nahrávání klepněte na ikonku čtverečku (s červeným lemem) a následně stiskněte tlačítko OK.
- Program MS PowerPoint umístí do středu obrazovky ikonku reproduktoru a panel pro přehrání/pozastavení.
- Klepněte na ikonku reproduktoru a přesuňte ji na požadované místo.
- Stiskem tlačítka pro přehrání si obsah souboru zvuku můžete poslechnout.
Vložení souborů videa do programu MS PowerPoint
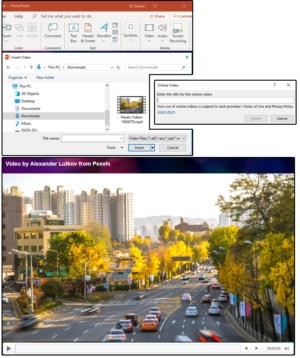
- Klepněte do nabídky Vložení>Média>Video>Online video.
- Zobrazí se dialogové okno Online video, do něhož zadejte (vložte) adresu URL videa.
- Stiskněte tlačítko Vložit.
- MS PowerPoint vloží video do středu aktuálního snímku.
- Stiskem tlačítka pro přehrání si video prohlédněte.
- Klepněte do nabídky Vložení>Média>Video>Video v mém počítači.
- Přesuňte se do složky, v níž je video uloženo.
- Soubor videa vyberte a následně klepněte na tlačítko Vložit.
- MS PowerPoint umístí video do středu aktuálního snímku.
- Stiskem tlačítka pro přehrání si video prohlédněte.
Pokud byste chtěli do prezentace vložit animaci, pak postupujte stejně jako při vkládání obrázků nebo obrazců: klepněte do nabídky Vložení>Online obrázky>Animace, pak některou vyberte z knihovny, a nakonec stiskněte tlačítko Vložit.