Již docela dlouho platí, že pokud chcete zvýšit výkon počítače, je nejefektivnější cestou zvýšení velikosti operační paměti RAM. Co ale vlastně ona zkratka RAM znamená? Jedná se o zkratku slov Random Access Memory, což lze do češtiny přeložit jako paměť s náhodným přístupem. Jedná se o počítačovou komponentu, do níž se načítají data, s nimiž počítač právě pracuje.
Pokud má počítač málo operační paměti RAM, musí počítač data, se kterými potřebuje pracovat, uchovávat někde jinde, typicky na nějakém jiném úložišti, které je ovšem daleko pomalejší. Důsledkem pak je skutečnost, že počítač pracuje daleko pomaleji, a to právě kvůli pomalejší manipulaci s aktuálně vyžadovanými daty. Nejvýraznější rozdíl poznáte například u výpočetně náročných operací a projektů, jako je třeba manipulace s videem nebo umělecká tvorba.
Pokud se rozhodnete provést upgrade operační paměti RAM, popřípadě pokud plánujete použít volný modul operační paměti RAM z jednoho počítače v jiném počítači, v obou a ostatně i podobných případech budete potřebovat vědět, jaký přesně typ operační paměti RAM počítač používá. Naštěstí to není nic tak obtížného, protože existuje hned několik způsobů, jak tyto informace získat!
V operačním systému Windows 10
Základní údaje týkající se operační paměti RAM se dají zjistit v aplikaci Nastavení na stránce O systému a na záložce Výkon programu Správce úloh.
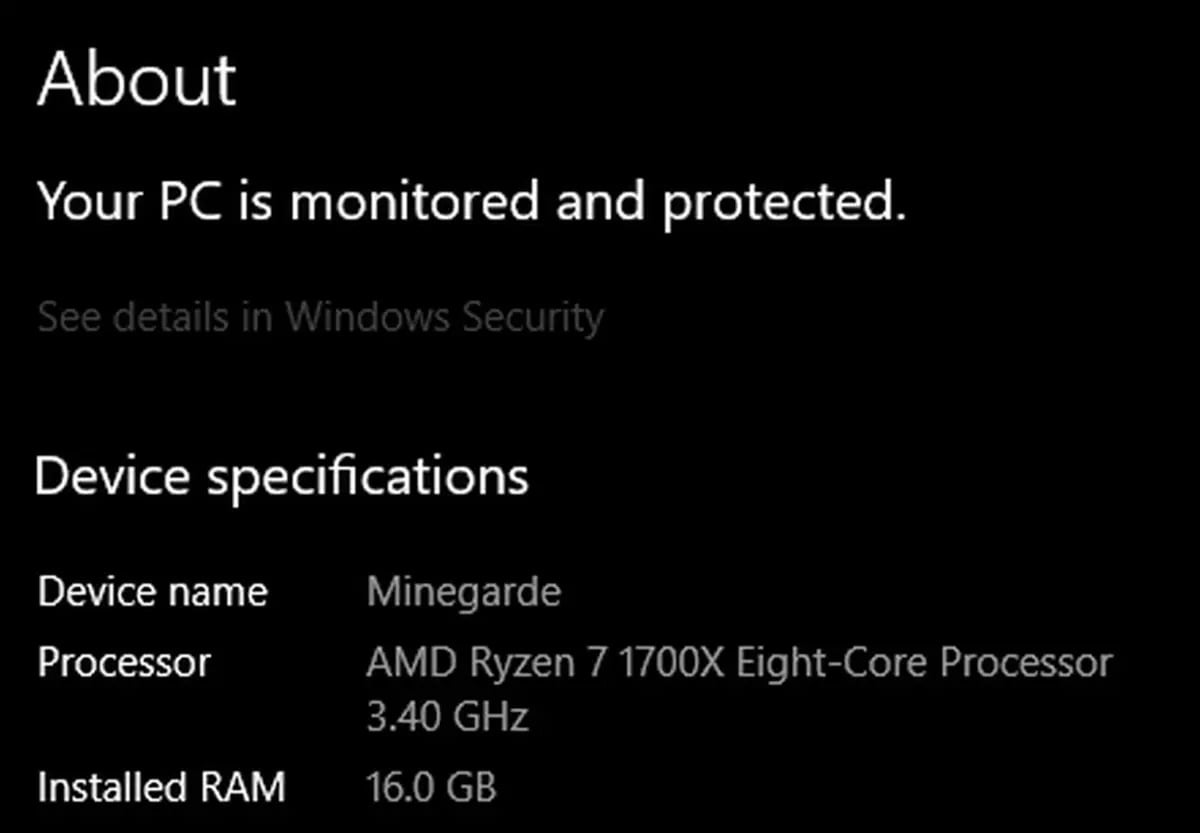
Na stránku O systému se dostanete následujícími dvěma jednoduchými způsoby:
- pomocí klávesové zkratky klávesa Windows + Pause/Break
- pomocí aplikace Nastavení, kde klepněte na položku Systém a následně v levém sloupci dole vyberete položku O systému.

Program Správce úloh spustíte následujícími třemi způsoby:
- stiskem klávesové zkratky Ctrl + Shift + Escape
- stiskem klávesové zkratky Ctrl + Alt + Delete a následně výběrem položky Správce úloh
- zadáním výrazu Správce úloh do panelu pro vyhledávání na Hlavním panelu operačního systému Windows
Stránka O systému a aplikace Správce úloh vám poskytnou, co se týče informací o operační paměti RAM ve vašem počítači, jen ty nejzákladnější informace. Dozvíte se tak, kolik operační paměti RAM máte ve svém počítači nainstalováno, a několik informací týkajících se rychlosti operační paměti RAM. Pokud vám tyto údaje nestačí k tomu, co se právě chystáte ve svém počítači provádět, budete potřebovat nástroj Windows Management Instrumentation, neboli wmic.
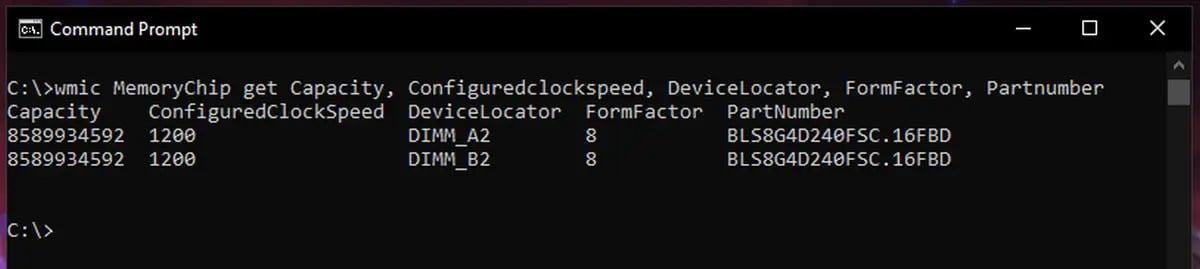
Nástroj wmic pracuje na příkazovém řádku, proto je třeba tento příkazový řádek nejprve otevřít. To nejsnáze provedete zadáním příkazu cmd do panelu pro vyhledávání na Hlavním panelu operačního systému Windows. Následně v okně příkazového řádku zadejte příkaz wmic MemoryChip get, který vám zobrazí další a často právě ty vámi požadované informace.
Výše uvedený příkaz wmic MemoryChip get dokáže poskytnout vskutku celou řadu zajímavých údajů, nicméně pro dostatečnou identifikaci paměťových modulů operační paměti RAM vystačíte s údaji, které jsou uvedeny jako parametry příkazu wmic uvedeném níže:
wmic MemoryChip get MemoryType, Capacity, Speed, Configuredclockspeed, DeviceLocator, FormFactor, Manufacturer, Serialnumber, Partnumber
Výstupem pak je tabulka zobrazující hodnoty následujících údajů (pokud jsou u daných modulů k dispozici):
- MemoryType obsahuje hodnotu, která charakterizuje konkrétní modul RAM. Tak například hodnota 20 označuje paměť typu DDR. Paměť typu DDR2 má hodnotu 21, paměti typu DDR3 odpovídá hodnota 24, a konečně paměť typu DDR4 charakterizuje hodnota 26. Tu a tam se ovšem může namísto výše uváděných hodnot zobrazovat hodnota 0, a pak je třeba se orientovat podle charakteristiky SMBIOSMemoryType.
- Capacity udává kapacitu paměti RAM v bajtech – například pro modul operační paměti RAM o velikosti 8 GB zde najdete hodnotu 8 589 934 592.
- Speed udává rychlost podporovanou modulem operační paměti RAM Jedná se o hodnotu udávanou samotným modulem, tj. modul operační paměti RAM deklaruje, že tuto rychlost podporuje. Jedná se o hodnotu pohybující se někde v intervalu 800 až 3 200.
- Configuredclockspeed udává aktuální rychlost, na níž je operační paměť RAM ve vašem počítači nastavena.
- DeviceLocator udává, ve kterém slotu na základní desce je modul operační paměti RAM právě zasazen.
- FormFactor udává typ a podobu modulu operační paměti RAM. Obvykle zde najdete hodnotu 8, která odpovídá modulům DIMM nacházejícím se ve stolních počítačích, popřípadě hodnotu 12 pro moduly typu SODIMM používané v noteboocích.
- Manufacturer udává výrobce modulu RAM, který nástroj identifikoval. Někdy se zde může zobrazovat údaj Unknown (neznámý výrobce).
- Serialnumber udává sériové číslo daného modulu operační paměti RAM. To vás bude zajímat pouze tehdy, pokud byste jednali přímo s výrobcem paměťového modulu, což by bylo v okamžiku, kdy byste řešili nějaký problém.
- Partnumber udává číslo modelu od výrobce, které danému modulu operační paměti RAM přidělil. Tento údaj oceníte při identifikaci operační paměti RAM, pokud budete potřebovat koupit stejný model. Stačí toto číslo zadat do internetového vyhledávače a hned zjistíte, zda je právě tento model operační paměti RAM k sehnání.
Další užitečný software
Většinu výše uvedených údajů je možné zjistit i pomocí některých programů třetích stran, jako je například CPU-Z nebo Speccy.

V aplikaci CPU-Z najdete informace týkající operační paměti RAM na záložkách Memory a SPD. Na záložce Memory najdete údaje týkající se typu operační paměti RAM a aktuální frekvence. Záložka SPD, což je mimochodem zkratka slov Serial Presence Detect, pak poskytuje informace týkající se samotných modulů RAM včetně informací o výrobci a identifikačním čísle.
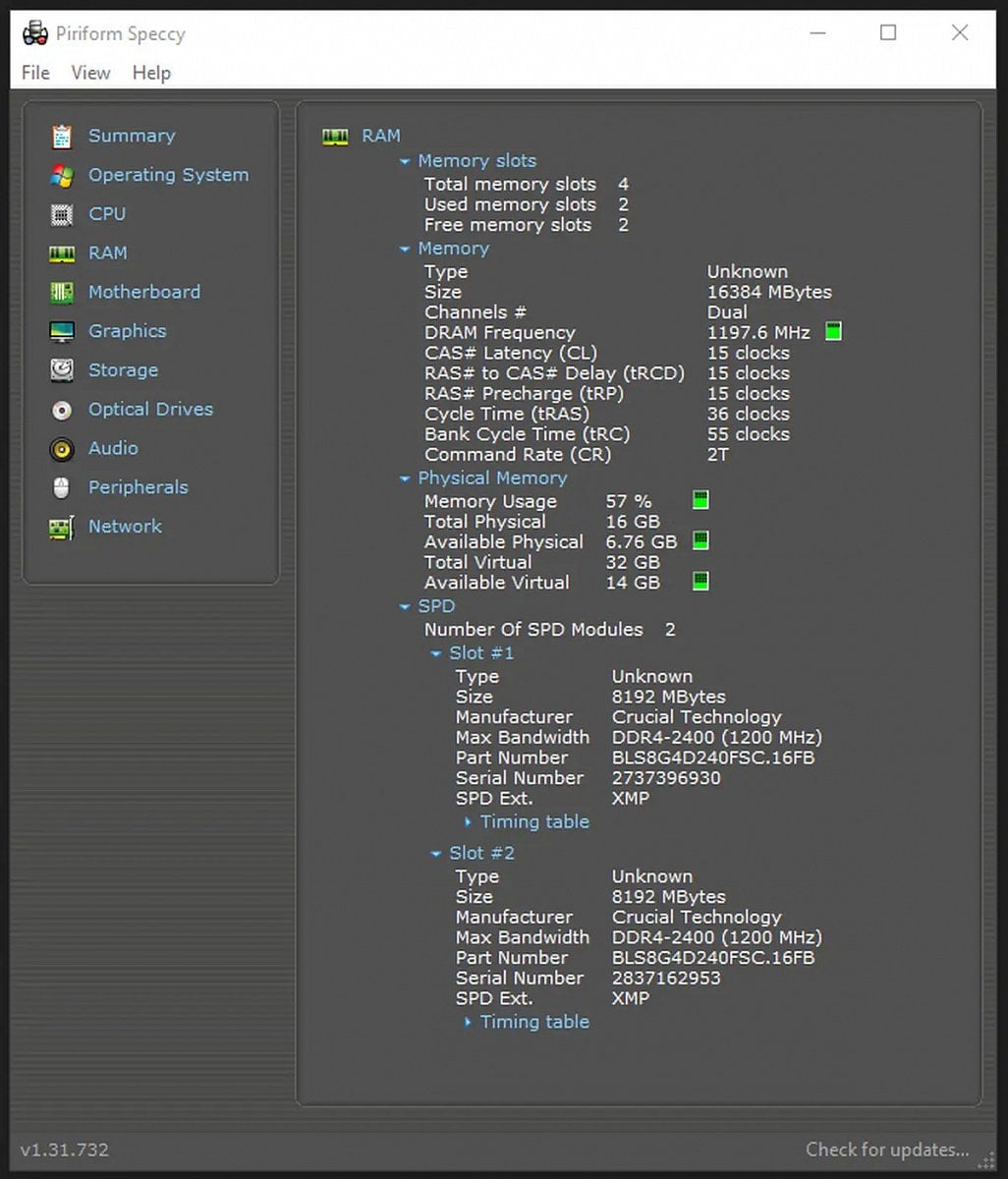
Co se týče programu Speccy, pak v něm vás bude zajímat nabídka nacházející se v levé části okna, a v ní pak položka RAM. Tam byste měli najít prakticky všechny informace o operační paměti RAM, které byste mohli potřebovat. Pokud budete potřebovat nějaké podrobnější informace týkající se operační paměti RAM, pak se s nejvyšší pravděpodobností budete muset budete podívat do rozevíracího seznamu s názvem SPD – to záleží na tom, co vlastně přesně potřebujete zjistit.
A co Linux?
Prakticky všechny výše uvedené informace můžete v Linuxu zjistit pomocí terminálu, a to prostřednictvím následujícího příkazu:
sudo dmidecode -type memory
Ten by vám totiž měl poskytnout utříděný přehled údajů týkající se všech paměťových modulů, tj. operační paměti RAM, a to včetně údajů o její velikosti, typu a výrobci.
Fyzický modul RAM
Na naprosté většině paměťových modulů operační paměti RAM určených pro běžné použití najdete štítek, který obsahuje informace týkající se typu operační paměti RAM. Tyto štítky nejčastěji najdete nalepeny přímo na samotném modulu operační paměti RAM, u paměťových modulů RAM vyšších tříd pak jsou vyryty na často efektně vyvedeném modulu pro odvod přebytečného tepla (heatspreaderu), popřípadě mohou být vytištěny přímo na desce plošných spojů. Zde obvykle najdete identifikační číslo modulu, které pak stačí zadat do internetového vyhledávače a následně zjistíte i veškeré další údaje. Pokud štítek nebo identifikátor nikde nenajdete, nic se neděje – pak jednoduše použijte některý ze způsobů popsaný výše.
Tipy uvedené v tomto článku by vám měly pomoci zjistit, jakou operační paměť RAM váš počítač používá. Pokud budete uvažovat o upgradu operační paměti RAM, pak se v každém případě ujistěte, že si pořizujete stejný typ a model paměti RAM, protože například paměť DDR3 RAM za DDR4 RAM nevyměníte, aniž byste museli vyměnit také základní desku.









































