Doporučené zdroje a vyhledávání
Při postupném přidávání odběrů Google vyhodnotí oblast vašeho zájmu a začne vám sám nabízet odběry serverů, které by vás mohly zajímat. Klikněte na tlačítko Prohlížet obsah v levém panelu a následně přepněte na kartu Doporučení. Pakliže jste si zatím přidali pouze několik odběrů, pravděpodobně zde uvidíte text typu Nemáte žádná doporučení, avšak později na této stránce naleznete různá doporučení.
Pod kartou Procházet taktéž naleznete určitou inspiraci pro odběry zpráv. Google vám zde nabídne tzv. balíčky zdrojů, tedy skupiny několika serverů sdružených do kategorií jako Sport, IT, Automobily apod. Přehled všech kategorií naleznete pod tlačítkem Zobrazit vše, přičemž seznam zdrojů každého balíčku naleznete pod tlačítkem Počet zdrojů. Jakmile si balíček přihlásíte, naleznete jej ve formě složky v levém panelu Odběry.
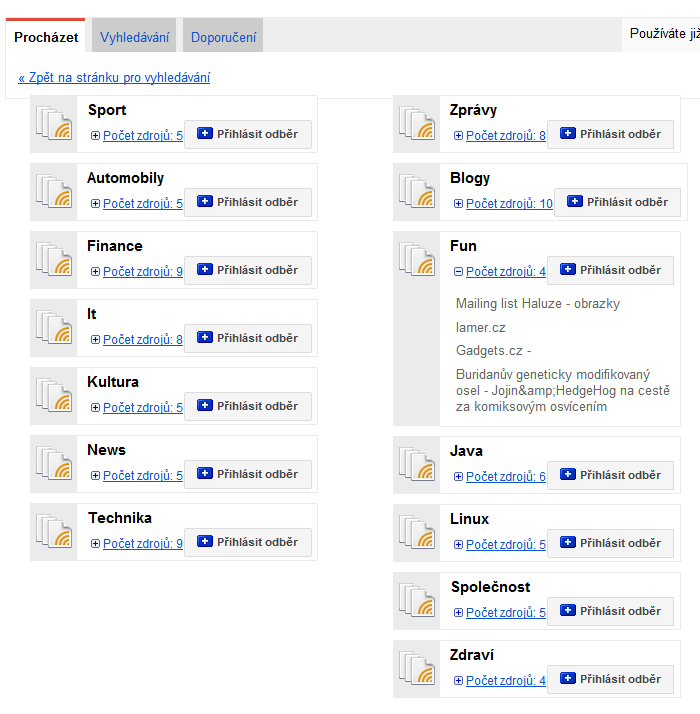
Poslední kartou menu Prohlížet obsah je Vyhledávání. Tuto funkci můžete použít v případě, kdy po zadání adresy některých webů Google Reader sám nenalezne RSS zdroje. V minulém díle jsme si ukázali, jak RSS zdroj nalézt ručně, funkce Vyhledávání představuje druhou možnost, jak poměrně úspěšně RSS zdroje najít po zadání klíčového slova, například názvu serveru.
Jak na vlastní skupiny zdrojů
Přestože vám Google Reader pro usnadnění práce nabízí již upečené balíčky zdrojů, nejlépe si své odběry personalizujete tehdy, pokud si vytvoříte skupiny vlastní. Uvažme příklad, kdy si přejete sestavit balíček zdrojů týkajících se výpočetních technologií. Začněte klasickým přidáním prvního zdroje (v minulém díle jsme si ukázali, jak přidat odběr serveru PCWorld.cz). Následně na první přidaný zdroj najeďte myší v levém panelu Odběry a klikněte na šipku po pravé straně řádku, jež rozbalí menu možností. Vyberte volbu Nová složka a složku libovolně pojmenujte (například “Vše o počítačích“).
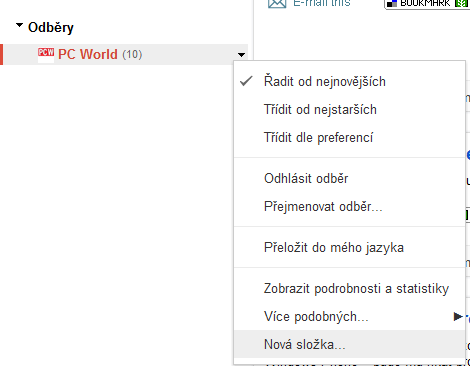
Nyní se již první odběr zobrazí v nově vytvořené složce. Stejným způsobem můžete přidat další servery s tím rozdílem, že u každého nového odběru z kontextového menu vyberete složku „Vše o počítačích“ namísto volby Nová složka. Každý přihlášený odběr můžete pochopitelně zrušit (volba Odhlásit odběr) případně smazat celou složku se zdroji (volba Odhlásit všechny odběry). Pod položkou menu Více podobných naleznete výběr serverů, jejichž zaměření Google považuje za blízké vámi vybraným serverům.
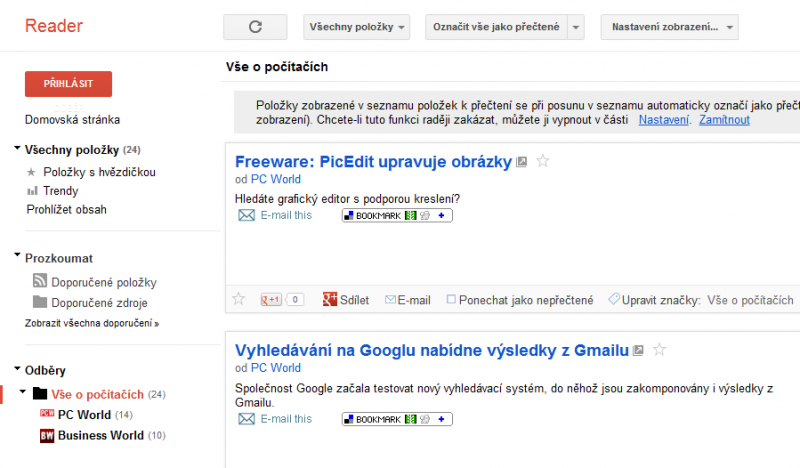
Přizpůsobte si rozhraní Google Reader
Ve výchozím nastavení zobrazuje Google Reader všechny články z vašich odběrů jako chronologickou posloupnost příspěvků. Tento systém funguje spolehlivě, nicméně jakmile se vám začnou články hromadit, není od věci zvolit například obrácené řazení tak, aby vám neunikly starší články, či zvolit možnost Třídit dle preferencí využívající nespecifikované algoritmy Googlu, jež odhadují, které články by vás mohly zaujmout nejvíce. Všechny tyto volby naleznete v menu skrývajícím se pod tlačítkem Nastavení zobrazení.
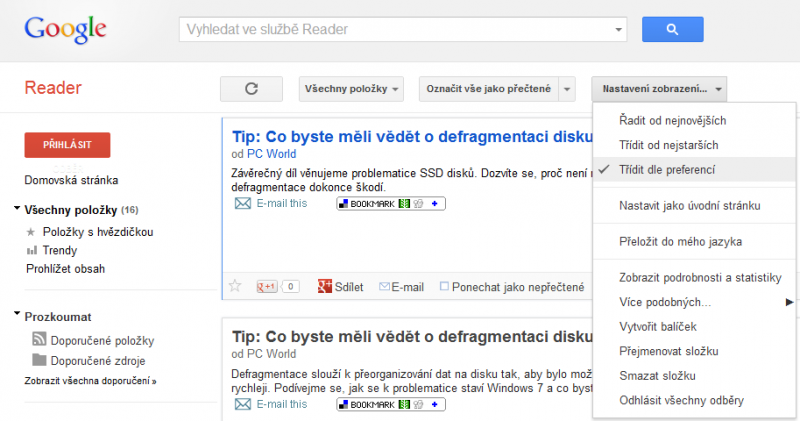
Jakožto čtenáři zaplaveni hromadou článků chtě nechtě vybíráme předně podle nadpisu. Chcete-li mít tedy o článcích větší přehled, přepněte na zahuštěnější zobrazení prostřednictvím tlačítka Seznamové zobrazení v pravé horní části rozhraní.
Klávesové zkratky
Pokud si Google Reader oblíbíte a budete jej frekventovaně využívat, jistě vám navigaci mezi zprávami zpříjemní několik užitečných klávesových zkratek. V prvním kroku se naučte používat klávesy j a k, které navigují mezi zprávami dopředu a zpět. Pakliže používáte Seznamové zobrazení, můžete využít klávesy n a p, které posunují navigaci vpřed a zpět s tím, že články nerozbalují.
Kliknutím na klávesu v přejdete na web, odkud článek pochází, a dostanete se tak k plnému textu. Pro přechod do celoobrazovkového režimu stiskněte f, pakliže si přejete v textech vyhledávat, stiskněte lomítko (/), načež můžete ihned začít vepisovat klíčová slova.
Představili jsme si zde jen několik základních klávesových zkratek, pakliže se chcete učit dále, prohlédněte si jejich celý seznam.
V příštím díle se zaměříme na sdílení svých odběrů, hodnocení stránek a získávání inspirace od přátel.









































