Vyhledávání a odstraňování nechtěných souborů na vašem počítači je práce, o níž si takřka každý myslí, že zabere několik hodin, a to i když ve skutečnosti trvá jednu nebo dvě minuty. Jen nesmíte k tomuto účelu používat program průzkumník souborů!
Pro likvidaci digitálního odpadu – souborů a složek – totiž byla přímo navržena nabídka Úložiště, která se nachází v okně Nastavení operačního systému Windows 10. Jedná se o takovou kutilskou sadu k ještě více propracovanějšímu nástroji WinDirStat (který vám vřele doporučujeme, pokud se chcete zabývat čištěním počítače intenzivněji).
A že je takové čištění potřeba. V současnosti jsou naprosto běžné notebooky s pevnými disky SSD o kapacitě128 GB nebo 256 GB, a přitom fotografie a videa spotřebovávají docela dost místa. Pokud patříte mezi fanoušky nových verzí klasických počítačových her, jako je třeba Flight Simulator, pak byste určitě měli vědět, že takové hry samy o sobě zaberou na pevném disku až 150 GB úložiště. Pojďme se podívat, jak dostat nějaké to místo zase zpět.
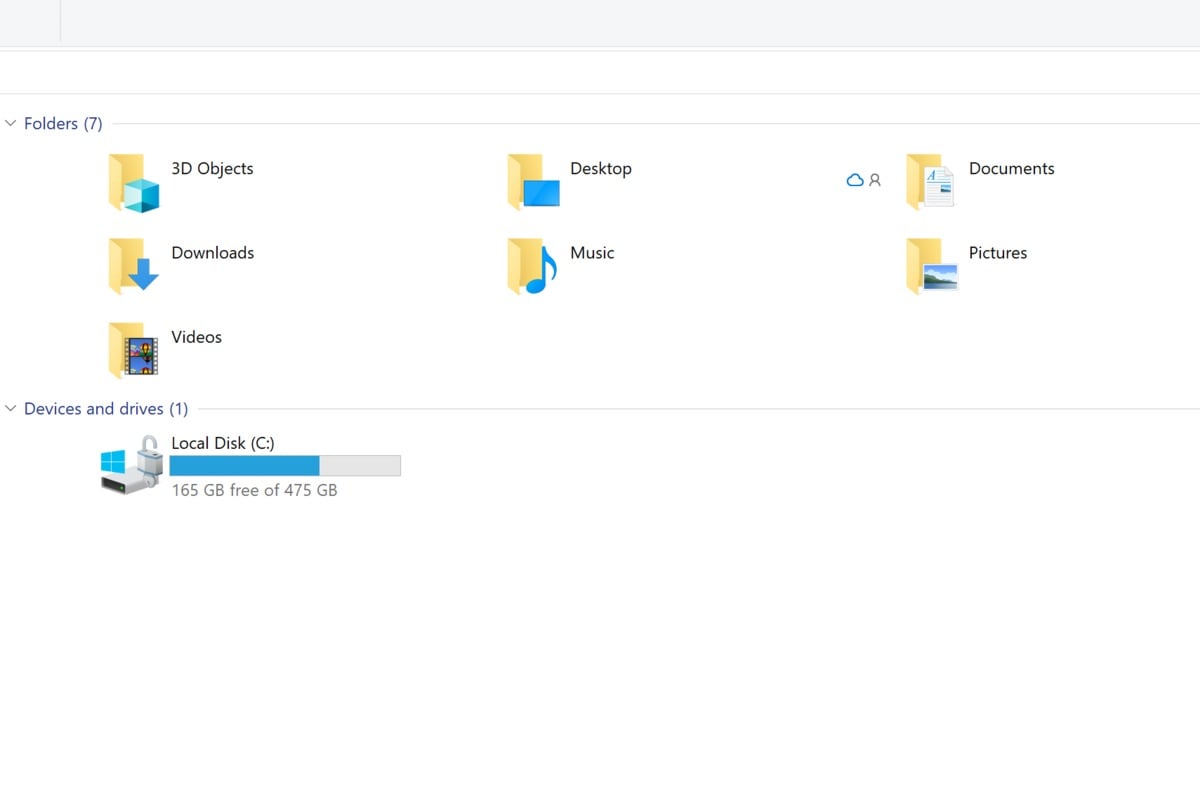
Jak ve Windows 10 použít funkci Úložiště
V nabídce Nastavení se ve Windows 10 přesuňte do okna Nastavení > Systém > Úložiště. V horní části okna uvidíte přepínač, který vám umožňuje zapínat a vypínat funkci tzv. Inteligentního úložiště. Tomuto přepínači se budeme věnovat později.

Uprostřed okna se pak nachází váš pevný disk nebo pevné disky se snadno čitelnou nabídkou vysvětlující rozdělení úložiště na vašem počítači. Povšimněte si podtitulků, které ukazují přímo na konkrétní úkol týkající se správy úložiště, například: „Odinstalovat nepoužívané nebo nežádoucí aplikace a funkce“, „Spravovat složku Plocha“, „Odebrat nepoužívaný obsah zálohovaný v cloudu“ atd. Každá skupina vám zároveň prozrazuje, kolik prostoru úložiště zabírají aplikace, videa apod.
Nejvíce prostoru úložiště na počítači tradičně zabírají aplikace. Možná zjistíte, že ta „drobná“ hra, kterou jste si nedávno stáhli, ve skutečnosti zabírá několik gigabajtů, které vám třeba právě nyní chybí. Klepněte proto na položku Aplikace a funkce a za okamžik se ocitnete na stránce, kde vám operační systém Windows ukáže všechny aplikace, které máte v počítači nainstalovány.
Když si tento seznam aplikací seřadíte podle velikosti, záhy zjistíte, které z nich zabírají nejvíce místa. Pokud chcete některou z aplikací odinstalovat, pak na ni klepněte levým tlačítkem myši a poté stiskněte tlačítko Odinstalovat. Záhy rovněž zjistíte, že některé aplikace, které jsou standardní součástí operačního systému Windows, konkrétně třeba aplikace Microsoft Fotografie, odinstalovat nejdou.

Hlavním zdrojem nežádoucích souborů zase jsou bezkonkurenčně dočasné soubory a nepoužívané soubory úložiště OneDrive, které se nachází pod položkami Dočasné soubory a OneDrive. Klepnutím na položku Dočasné soubory se vám zobrazí pestrá paleta souborů, které operační systém Windows považuje za zbytečné, počínaje dočasnými soubory Internetu a konče soubory v Koši. Tyto soubory pak odstraníte stiskem tlačítka Odebrat soubory.
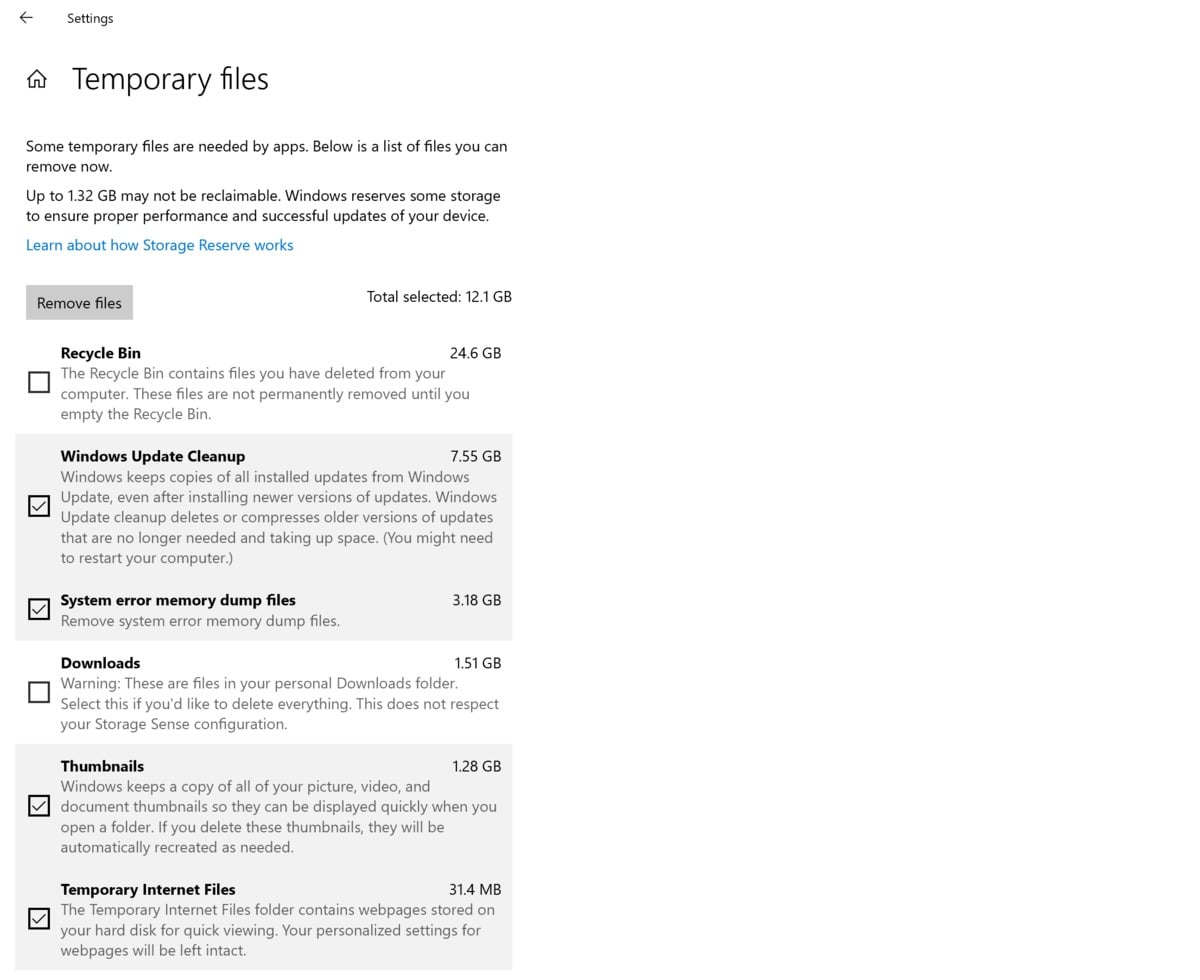
Položka OneDrive je už daleko konkrétnější. Standardně služba cloudového úložiště OneDrive od firmy Microsoft zálohuje obsah složky Dokumenty, Obrázky, a dokonce i obsah složky Plocha. Ale na pevném disku počítače ovšem ponechává pouze zástupce, tj. něco jako odkaz na soubor.
Soubory, které ukládáte přímo do počítače, se samozřejmě nachází na tomto pevném disku, nicméně ve službě OneDrive se současně vytvoří jejich kopie (samozřejmě za předpokladu, že máte ve službě OneDrive volné úložiště).
Operační systém Windows je natolik inteligentní, že dokáže rozpoznat, že taková kopie na úložišti OneDrive existuje a že tedy může odstranit kopii souboru uloženou na pevném disku a ponechá pouze zástupce a spravuje kopii souboru v cloudu. (Poznámka: Neočekávejte, že tato funkce jednoduše zkopíruje obsah pevného disku do cloudu. To v žádném případě nedělá! Pouze odstraní soubory na místním počítači, které jsou již zálohovány v cloudu a které tak nutně nemusí být na počítači).

K souboru, který je zálohován ve službě OneDrive, se dostanete poklepáním na tento soubor v programu Průzkumník souborů – stejně, jako by se jednalo o soubor na místním pevném disku. Ještě než se tento soubor otevře, však musí být stažen z úložiště OneDrive, což může být problém pro všechny uživatele, kteří mají pomalé nebo nestabilní připojení k Internetu. Ano, sice ušetříte místo na pevném disku, ale zvažte, zda to stojí za to.
Stejně tak, možná zjistíte, že další položky v okně Úložiště už vám nestojí za to, abyste jim věnovali nějakou pozornost, alespoň co se týče digitálního úklidu. Složky Plocha a Videa pravděpodobně budou obsahovat soubory, které si budete chtít ponechat a pokud klepněte na odkaz Zobrazit další kategorie, zjistíte, že se vám zobrazí například složky Dokumenty nebo Hudba, jejichž obsah si budete chtít ponechat rovněž.
Jak použít funkci Inteligentní úložiště, vaši digitální uklízečku
Vzpomínáte ještě na to, že položka „Dočasné soubory“ je takovým ideálním místem pro vyhledání nepotřebných souborů? A proč tedy nenechat operační systém Windows, aby čištění provedl za vás? A právě tato operace se skrývá za funkcí Inteligentní úložiště, která se zapíná pomocí přepínače v horní části okna Úložiště aplikace Nastavení.
Jakmile funkci Inteligentní úložiště zapnete, pak vám zajistí automatické odstranění souboru v Koši vždy po uplynutí 30 dnů a zajistí i odstranění dočasných souborů.
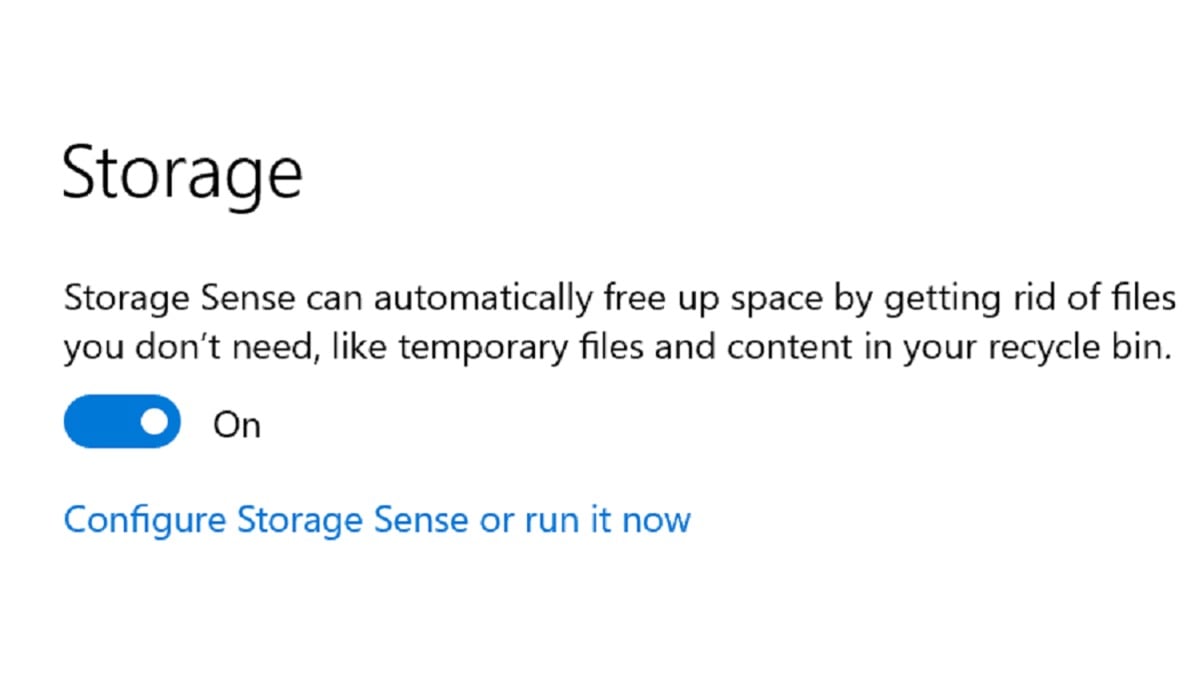
Rozhodně vám ale doporučujeme, abyste si zobrazili stránku s možnostmi konfigurace Inteligentního úložiště. Zde uvedené možnosti se zde oproti prvnímu představení v raných vydáních Windows 10 se přece jen poněkud proměnily. Operační systém Windows 10 konkrétně získal možnost volitelně nastavit odstraňování souborů ve složce Stažené soubory. Osobně jsme tuto funkci nikdy zapínat nechtěli a troufneme si tvrdit, že ji možná nebudete chtít zapínat ani vy.
Povšimněte si, že funkce Inteligentní úložiště vstupuje do hry v okamžiku, kdy vám na pevném disku dochází místo. Pokud budete stahovat tak kapacitně náročnou hru, jako je třeba Flight Simulator, pak možná tak trochu narazíte v operačním systému Windows na paradoxní situaci – v počítači totiž bude dostatek volného místa na to, aby bylo nutno použít funkci Inteligentního úložiště, ale příliš málo místa na to, aby bylo možné hru stáhnout. V tomto případě se však můžete vždy přesunout v okně pro konfiguraci Inteligentního úložiště úplně dolů a spustit tuto funkci ručně.
WinDirStat: Nástroj pro hráče na platformě Steam
Jedním z klíčových nedostatků, kterého jsme si povšimli v možnostech nastavení funkce Úložiště ve Windows 10 je naprostá ignorace jiných obchodů s aplikacemi. Pokud si například stáhnete několik her přes platformu Steam, pak operační systém Windows vůbec nedokáže zjistit, kolik místa na disku tyto hry obsadily.

Nástroj WinDirStat tento problém řeší tak, že nabízí kompletní pohled na váš pevný disk v grafické podobě, pomocí níž vyjadřuje velikost a typ souborů. Chcete například najít, kolik místa obsazují soubory videa ve formátu MP4? Není problém, WinDirStat vám to prozradí.
Potřebné údaje dostanete v rozhraní podobném programu Průzkumník souborů sdruženém s grafickém rozhraní, takže se asi budete muset ponořit a pohledat například všechny ukryté hry na platformě Steam, které unikly vaší pozornosti.
Kombinace okna Úložiště v aplikaci Nastavení s nástrojem WinDirStat asi váš disk jako zázrakem nevyčistí, ale minimálně vám pomůže učinit kvalifikované rozhodnutí v tom smyslu, co si ponecháte a co můžete smazat. A pokud ani poté nebudete mít na disku dostatek místa, možná nezbude nic jiného než se poohlédnout po nějakém externím pevném disku.









































