Řekněme, že chcete na svém počítači hledat nějaké zboží na webu elektronického obchodu Amazon nebo třeba video na videoportálu YouTube. Jak asi budete postupovat?
Jeden z poněkud zdlouhavých postupů spočívá v otevření obou internetových stránek v internetovém prohlížeči a následném použití příslušných vyhledávacích políček, kam zadáte to, co právě hledáte. Stejně pracný postup spočívá v tom, že spustíte internetový vyhledávač Google a spustíte v něm vyhledávání, přičemž současně doufáte, že vám nabídne přesně to, co hledáte.
Jaký prohlížeč využíváte?
Možná to nevíte, ale existuje mnohem rychlejší způsob, jak na vašich oblíbených webech vyhledávat v internetovém prohlížeči na klasickém desktopovém počítači, a přitom tento způsob nezabere ani minutu. Jakmile se tento způsob vyhledávání naučíte, zjistíte, že pro přímé vyhledávání na takových internetových stránkách, jako jsou internetové stránky služeb Amazon, YouTube, Spotify nebo Wikipedia, vám stačí jedno jediné klepnutí myší.
Vyhledávání na oblíbených webech pomocí bookmarkletů
Bookmarklety patří mezi speciální druh záložek, které umožňují rychle provádět různé příkazy, přičemž právě jedním z nejlepších způsobů jejich použití je právě vyhledávání. Nasazením bookmarkletů pro vyhledávání na určitých konkrétních stránkách tak můžete okamžitě a přímo na své oblíbené webové stránky zadávat dotazy na vyhledávání.
Chcete-li se sami přesvědčit, jak to všechno vůbec funguje, zkuste zvýraznit některý z níže uvedených úryvků kódu a přetáhnout je do panelu záložek prohlížeče nebo si zkuste rovnou vytvořit novou záložku obsahující některý z níže uvedených kousků kódu jako adresu URL této záložky.
Při kopírování ale nezapomeňte zkopírovat celý textový řetězec. Nejsnáze kopírování provedete tak, že na příslušný kousek kódu třikrát klepnete.
Vyhledávání v obchodu Amazon:
data:text/html,<script>window.location.href='https://www.amazon.com/s%3Fk='+prompt('Amazon Search:', '');</script> Vyhledávání na portálu YouTube:
data:text/html,<script>window.location.href='https://www.youtube.com/results%3Fsearch_query='+prompt('YouTube Search:', ' ');</script> Vyhledávání ve službě Wikipedia:
data:text/html,<script>window.location.href='https://en.wikipedia.org/wiki/Special:Search%3Fsearch='+prompt("Wikipedia Search:", "");</script> Vyhledávání ve službě Yelp Search:
data:text/html,<script>window.location.href='https://www.yelp.com/search?find_loc=90210&find_desc='+prompt('Yelp Search:', '');</script> Vyhledávání ve službě Spotify:
data:text/html,<script>window.location.href='https://open.spotify.com/search/'+prompt('Spotify Search:', '');</script> Vyhledávání ve službě Google Maps:
data:text/html,<script>window.location.href='https://www.google.com/maps/search/'+prompt('Address or Place:', ' ');</script> Vyhledávání ve službě Google Directions (zde se předpokládá, že máte nastavenu polohu svého domova):
data:text/html,<script>window.location.href='https://www.google.com/maps/dir/Home/'+prompt('Where to?', ' ');</script> Reelgood Search (když potřebujete zjistit, kde je možné streamovat film nebo pořad):
data:text/html,<script>window.location.href='https://reelgood.com/search%3Fq='+prompt('Movie and TV search:', ' ');</script> Vyhledávání Rotten Tomatoes:
data:text/html,<script>window.location.href='https://www.rottentomatoes.com/search%3Fsearch='+prompt('Search Rotten Tomatoes:', '');</script> Vyhledávání Brave Search:
data:text/html,<script>window.location.href='https://search.brave.com/search%3Fq='+prompt('Search with Brave:', '');</script> Po přidání záložky do internetového prohlížeče si ji ještě pojmenujte a pak na ni klepněte. Za okamžik se zobrazí políčko pro vyhledávání. Když do tohoto políčka zadáte výraz, který chcete vyhledávat, ocitnete se přímo na stránce s výsledky vyhledávání příslušné internetové služby.
Vytvoření vlastních zástupců pro vyhledávání
Chcete mít k dispozici záložku pro vyhledávání na internetové stránce, která není uvedena výše? Není to až tak komplikované, jak by se na první pohled mohlo zdát. Při vytváření vlastního bookmarkletu pro vyhledávání na konkrétním webu je nejprve třeba se přesunout na příslušnou internetovou stránku a tam provést vyhledávání. Poté zkopírujte vše v adresním řádku až po onen vámi hledaný výraz.
Předpokládejme, že chcete vytvořit bookmarklet pro internetový vyhledávač DuckDuckGo, který si zakládá na tom, dbá na soukromí uživatelů daleko více než Google. Přejděte na internetovou stránku tohoto vyhledávače a proveďte libovolné vyhledávání. Po provedení vyhledávání pak zkopírujte z adresního řádku následující text a vložte jej do textového editoru (například Poznámkového bloku):
https://duckduckgo.com/?q=
Povšimněte ve výše uvedeném řetězci si znaku otazníku. Všechny znaky otazníku, které se v řetězci znaků při vyhledávání vyskytnou, je třeba nahradit znakem „%3F“. V našem příkladu pro internetový vyhledávač DuckDuckGo tak získáte řetězec v následující podobě:
https://duckduckgo.com/%3Fq=
Dále zkopírujte níže uvedený úryvek kódu a vložte jej do textového editoru jako samostatný blok textu:
Data:text/html,<script>window.location.href='SearchAddressGoesHere'+prompt("Name
Your Search Here:", "");</script>
V tomto textu nyní nahraďte řetězec „SearchAddressGoesHere“ řetězcem obsahujícím adresu URL z vyhledávání, který jste nastavili výše. Podobně nahraďte řetězec „Name Your Search Here“ textem, který chcete zobrazit ve vyskakovacím okně.
V příkladu pro internetový vyhledávač DuckDuckGo, bude váš konečný kód bude vypadat takto:
data:text/html,<script>okno.location.href='https://duckduckgo.com/%3Fq='+prompt("DuckDuckGo
Search:", "");</script>.
Nakonec vytvořte v internetovém prohlížeči novou záložku a upravený kód uvedený výše vložte do pole Adresa nebo URL. Nakonec záložku pojmenujte nějakým snadno zapamatovatelným názvem (ten se bude zobrazovat v panelu záložek), a máte hotovo.
Přidání zkratek pro vyhledávání do internetového prohlížeče
Alternativou k použití bookmarkletů jsou již ve většině soudobých internetových prohlížečů zabudované funkce pro vyhledávání na konkrétních stránkách, které využívají přesně stejný trik s formátováním adresy URL, jaký byl popsán výše. Když pak budete chtít spustit vyhledávání pomocí těchto funkcí, pak postačí, když si vytvoříte zapamatovatelná klíčová slova a internetový prohlížeč se postará o zbytek.
Je velmi pravděpodobné, že váš internetový prohlížeč už udělal většinu práce za vás. Pokud například používáte internetový prohlížeč Google Chrome, přejděte do nabídky Nastavení > Vyhledávač > Spravovat vyhledávače a vyhledávání na webu.
Zde se podívejte do sekce Neaktivní zkratky, kde uvidíte seznam všech internetových stránek, na kterých jste použili políčko pro vyhledávání. Chcete-li pro vyhledávání přímo na těchto stránkách vytvořit zkratku, stačí jednoduše klepnout na tlačítko Aktivovat.
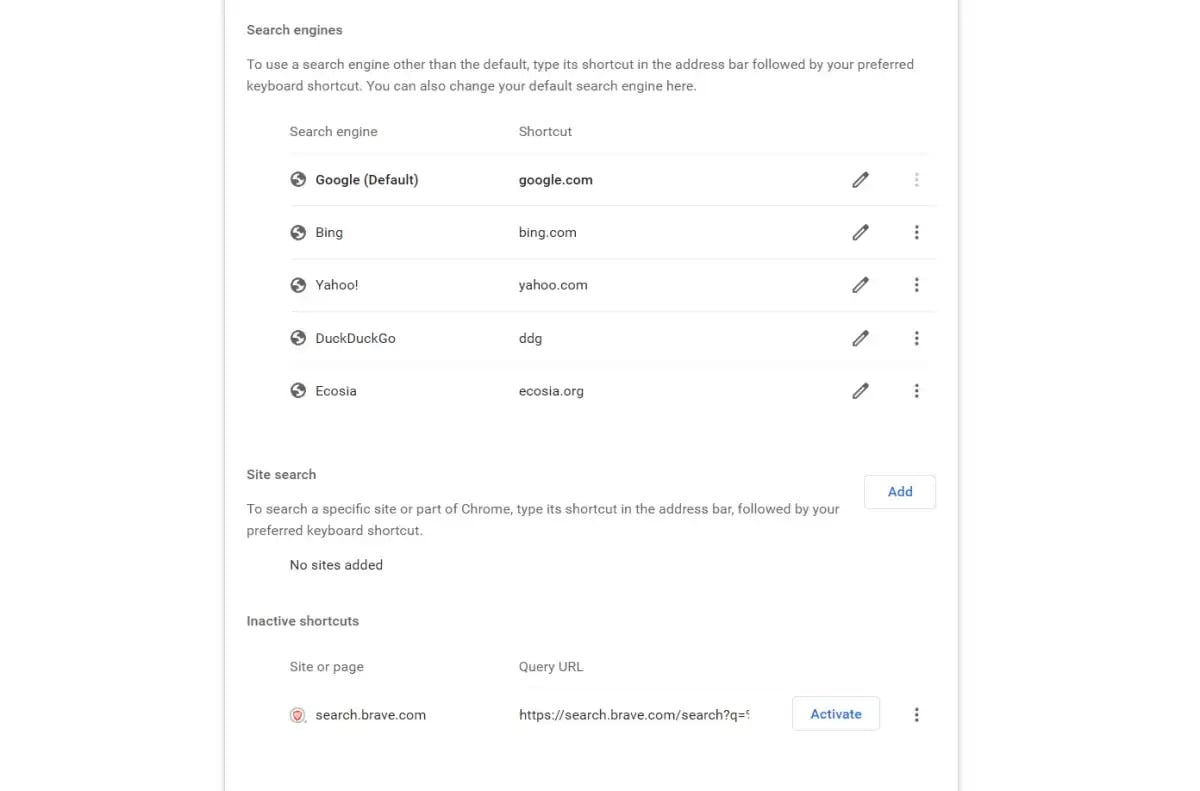
Například na obrázku výše jsem předtím vyhledával na webu pomocí internetového vyhledávače Brave, který opět velmi dbá na soukromí uživatelů. Díky tomu se v internetovém prohlížeči Google Chrome objeví praktické tlačítko Aktivovat, kterým lze vyhledávat v internetovém vyhledávači Brave pomocí zástupce.
Nastavení zkratky dokončíte kliknutím na ikonu tužky vedle právě aktivovaného webu a tím, že změníte obsah pole Zkratka na něco lépe zapamatovatelného.
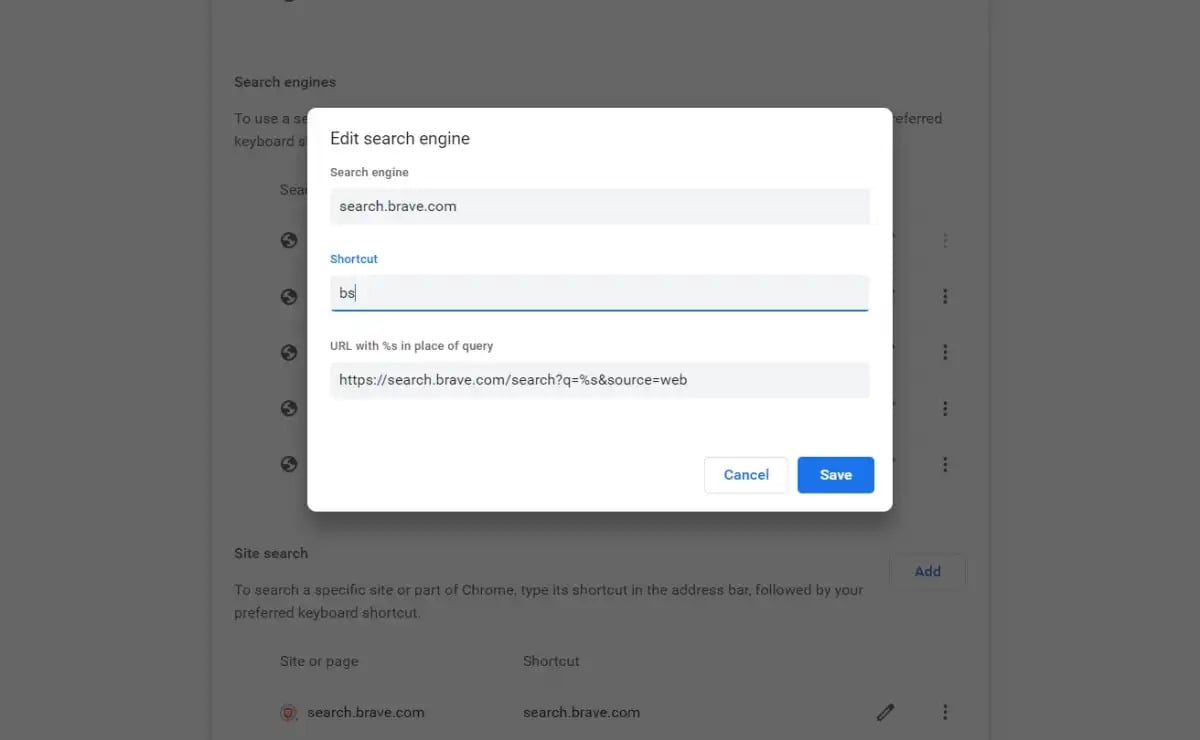
Na obrázku výše je pro vyhledávání na Brave Search nastavena zkratka bs. Pokud byste nyní chtěli vyhledávat na Internetu nějaký výraz, stačí do panelu Adresa internetového prohlížeče zadat řetězec bs následovaný výrazem, který chci vyhledávat, a místo internetového vyhledávače Google se pro vyhledávání nyní použije internetový vyhledávač Brave. Podobné zkratky můžete nastavit prakticky pro všechny internetové stránky umožňující nějaké vyhledávání, ať se jedná o Amazon, YouTube, Spotify, nebo třeba Wikipedii.
Osobně stále dávám přednost používání záložek, protože mě to ušetří nutnosti pamatovat si konkrétní syntaxi vyhledávání. Pokud však dáváte přednost navigaci pomocí klávesových zkratek, můžete místo toho raději přidat do internetového prohlížeče pro vyhledávání stránek právě zkratky.
Vlastní nastavení zkratek pro vyhledávání sice vyžaduje nějaký ten čas, který se ale velmi rychle vrátí, protože budete své oblíbené stránky prohledávat daleko efektivněji.

Získejte pro svůj produkt či službu ocenění IT produkt roku! Soutěž „IT produkt roku“ vyhlašuje redakce Computerworldu s cílem vyzdvihnout výrobky disponující vlastnostmi, které je významně odlišují od konkurenčních produktů stejné kategorie. Může přitom jít jak o celkově inovativní pojetí produktu, tak o jednotlivé funkční zdokonalení, výrazně zjednodušené ovládání nebo třeba o výjimečně příznivou cenu.
Soutěž probíhá ve třech samostatných kolech v kalendářním roce a každý postupující produkt či služba do jednoho ze tří finálových kol získává právo na titul IT produkt roku.
Máte-li zájem účastnit se soutěže IT produkt roku, neváhejte. Kontaktujte nás prosím na itprodukt@iinfo.cz.
O přihlášku a více informací si můžete napsat nebo zavolat na telefonech 776 204 420 nebo 604 266 707 či 725 326 893, případně na také na adrese itprodukt@iinfo.cz.









































