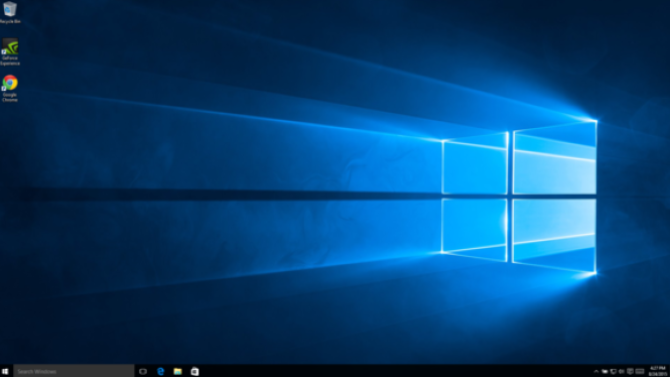Nový operační systém Windows 10 si klade za cíl jednak napravit slabá místa, chyby a nedodělky ze starších verzí Windows, jednak přinést uživatelům nové a atraktivní funkce. Bohužel ani tento nejnovější operační systém není bez chyb. Přečtěte si, jak se vypořádat s těmi, které uživatele nejvíce obtěžují.
Soubory PDF v internetovém prohlížeči Microsoft Edge
Ve Windows 8 byla celá řada věcí udělána úplně špatně, nicméně co se ale podle našeho názoru vůbec, ale vůbec nepovedlo, byla integrace čtečky souborů PDF od Microsoftu. Ke vší smůle se totiž jednalo o aplikaci z Windows Store určenou tím pádem pouze pro použití pouze v režimu přes celou obrazovku, popřípadě ve strašném režimu přichycení ve Windows 8, který nikdy nebyl tak dobrý jako stejnojmenný režim na pracovní ploše. Nicméně vzhledem k tomu, že další vhodnou aplikací v pořadí byl Adobe Reader, byla čtečka souborů PDF od Microsoftu jedinou aplikací z Windows Store, s níž jsme se naučili žít.
Ve Windows 10 se Microsoft rozhodl, že v něm žádná čtečka souborů PDF standardně nebude. Namísto toho se bude pro čtení souborů PDF používat internetový prohlížeč Microsoft Edge. Tato změna řadu uživatelů doslova zabolí, protože nastavení internetového prohlížeče Microsoft Edge vypadá poněkud podezřele, navíc aplikace pro Windows se chovají daleko lépe a předvídavěji, pokud běží v klasickém okně na pracovní ploše.
Nicméně nepropadejte beznaději – nemusíte hned instalovat Adobe Reader. Čtečka souborů PDF od Microsoftu se ještě stále dá najít ve Windows Store, odkud si ji můžete zdarma stáhnout. (Pokud pro prohlížení souborů PDF nechcete používat výše popisovanou čtečku z obchodu Windows Store, pak vyzkoušejte program Sumatra PDF nebo Foxit Reader).

Po stažení aplikace pak stačí nastavit čtečku souborů PDF od Microsoftu jako výchozí pro otevírání souborů ve formátu PDF. Otevřete okno Ovládací panely > Výchozí programy > Nastavit výchozí programy. Po zobrazení nainstalovaných aplikací se přesuňte v tomto seznamu dolů a klepněte na ikonku čtečky. Následně vyberte odkaz Nastavit tento program jako výchozí.Poté klepněte na odkaz Vybrat výchozí nastavení tohoto programu a zaškrtněte políčko před volbou PDF. Následně klepněte na tlačítko Uložit a máte hotovo. Čtečku můžete nastavit jako výchozí i pro otevírání jiných typů souborů, jako je třeba formát XPS či TIFF. Pokud nevíte, o jaké typy souborů se jedná, pak je lepší ponechat čtečku pouze pro otevírání souborů ve formátu PDF.
Přesně ten samý postup můžete použít, pokud budete chtít použít pro otevírání souborů ve formátu PDF nějakou jinou aplikaci, jako je kupříkladu Sumatra nebo Foxit Reader.