V programu Word se šablonami rozumí vámi nebo někým jiným (například přímo firmou Microsoft) předem připravené dokumenty, které se následně používají jako vzorové dokumenty třeba při práci na nějakém projektu. Šablonou tak může být vizitka, brožura, výtah, prezentace a celá řada jiných druhů dokumentů. Šablony zajišťují nezávisle na jejich účelu v první řadě jednotnost, která má jak u firmy, tak jednotlivce vyjadřovat důvěryhodnost a profesionalitu. Šablony se samozřejmě používají nejen ve Wordu, ale i v Excelu nebo i PowerPointu, nicméně v tomto článku se zaměříme na program MS Word.
Přidání interaktivní komponenty do šablony
Některých šablon najdete i interaktivní prvky, které umožňují uživateli zadávat nějaké údaje. Představte si například, že se jednou měsíčně v jedné ze 12 poboček setkávají vedoucí poboček, jejich asistenti a poskytovatelé úvěru velké banky. Vaším úkolem jakožto asistent je napsat každému z účastníků této schůzky e-mail, v němž bude uvedeno datum, čas, místo, téma, řečníci a agenda každého setkání. Namísto přepisování údajů do klasické šablony tak můžete vytvořit šablonu, v níž se budou jednotlivé parametry vybírat ze seznamu. Uveďme si příklad:
1. Nejprve vytvořte šablonu a pak si rozmyslete, která pole (datum, čas apod.) se budou vybírat ze seznamu.
2. Klepněte n a záložku Vývojář.
3. Umístěte kurzor na místo, kam má přijít datum.
4. Klepněte do nabídky Vložení > Text > Rychlé části > Pole a z panelu Kategorie vyberte položku Datum a čas. Poté z panelu Vlastnosti pole vyberte formát data a nastavení potvrďte stiskem tlačítka OK. Od této chvíle se bude datum aktualizovat automaticky.
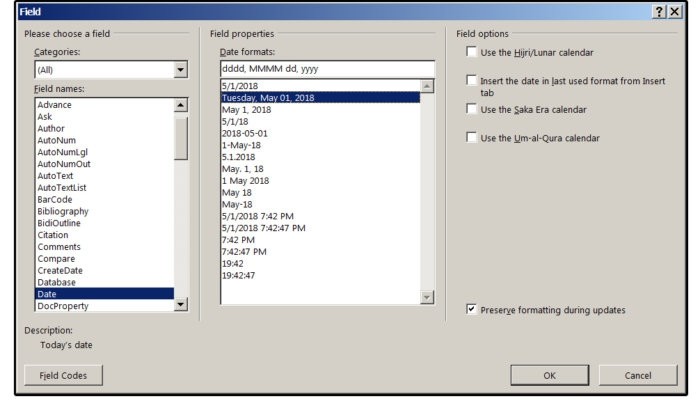
5. Nyní se v šabloně přesuňte na místo, kde se bude nacházet údaj o místě konání.
6. Klepněte na do nabídky Vývojář > Ovládací prvky > Ovládací prvek obsahu pro pole se seznamem. Program MS Word následně tento prvek vloží do šablony.
7. Při vybrané záložce Vývojář klepněte na tlačítko Ovládací prvky > Vlastnosti. Zobrazí se dialogové okno Vlastnosti ovládacího prvku obsahu.
8. Klepněte na tlačítko Přidat, do dialogového okna Přidat volbu zadejte název pobočky a zadání potvrďte stiskem tlačítka OK. Tento postup opakujte tak dlouho, dokud nezadáte všechny pobočky banky, a nakonec stiskem tlačítka OK dialogové okno uzavřete.

9. Pokud budete chtít nějaký záznam upravit, odstranit nebo přesunout, pak jej označte a následně stiskněte příslušné tlačítko.
10. Co se týče možností vzhledu ovládacího prvku obsahu pole se seznamem, že možné měnit barvu ohraničení a změnit nebo vytvořit vlastní styl (fonty, barvy, atributy) písma používaného uvnitř tohoto pole se seznamem.
11. Nyní kroky uvedené v bodech 5 až 8 opakujte tak dlouho, dokud nevytvoříte ovládací prvky obsahu pro pole se seznamem pro ostatní pole: datum a čas schůzky, řečníky a témata.
12. Po skončení dokument uložte v podobě šablony Wordu (*.dotx).









































