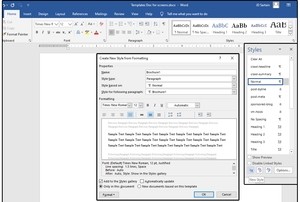V programu Word se šablonami rozumí vámi nebo někým jiným (například přímo firmou Microsoft) předem připravené dokumenty, které se následně používají jako vzorové dokumenty třeba při práci na nějakém projektu. Šablonou tak může být vizitka, brožura, výtah, prezentace a celá řada jiných druhů dokumentů. Šablony zajišťují nezávisle na jejich účelu v první řadě jednotnost, která má jak u firmy, tak jednotlivce vyjadřovat důvěryhodnost a profesionalitu. Šablony se samozřejmě používají nejen ve Wordu, ale i v Excelu nebo i PowerPointu, nicméně v tomto článku se zaměříme na program MS Word.
Tipy pro práci se šablonami: postup pro vytvoření vlastních stylů
V programu MS Word jsou všechny dokumenty i šablony postaveny na výchozí šabloně stylů představované souborem normal.dotx, který obsahuje i výchozí styly. Šablonu stylů obsahující výchozí styly není vůbec vhodně nijak měnit, protože případné změny by mohly mít nežádoucí důsledky. Daleko lepší je mít pro každou vlastní šablonu vlastní šablonu stylů. Tak například v souboru normal.dotx je jako výchozí nastaven font Calibri, odstavce jsou zarovnány vlevo, řádkování je nastaveno na hodnotu 1,15, styl Nadpis 1 používá font Calibri o velikosti 16 atd. Tyto parametry můžete během práce na dokumentu měnit ručně, a to, aniž byste je museli ukládat jako styl do výchozí šablony, a to ještě před uložením dokumentu v podobě šablony.
Jakmile tedy dokončíte všechny případné vlastní úpravy, můžete tato nastavení uložit do nové šablony stylů. TU ideálně pojmenujte podobně jako šablonu. Pokud tedy například vytváříte vlastní šablonu pro brožuru, pak pojmenujte tuto šablonu i styl názvem Brožura1. Díky tomu budete další brožury navrhovat daleko snáze.
1. Klepněte na záložku Domů a poté ve skupině Styly klepněte na malou šipku nacházející se v pravém dolním rohu této skupiny. V rozevírací nabídce následně stiskněte vlevo dole tlačítko Nový styl.
2. Objeví se dialogové okno Vytvořit nový styl podle formátování, v němž zadejte název tohoto stylu, například Brožura1.
3. Následně v poli Typ stylu vyberte položku Odstavec, čímž nastavíte, že tento styl se bude týkat celého odstavce, a nikoliv pouze jednoho znaku odstavce, jako je tomu u položky Znak.
4. Nyní si můžete vybrat, zda bude styl založen na nějakém jiném stylu, třeba na stylu Normální, některém ze stylů Nadpis nebo nebude založen na žádném stylu. Pokud máte v úmyslu použít maximum formátovacích funkcí ze stylu Normální kromě několika málo výjimek, pak vyberte, že chcete nový styl založit na stylu Normální. Pokud by ale byl váš styl naprosto jiný, pak vyberte, že nechcete svůj nový styl založit na žádném stylu.
5. V sekci Formátování si vyberte typ fontu a velikost písma, dále nastavte barvu písma (například hnědou), zarovnání textu (například do bloku), řádkování nastavte třeba na 1,15 a případně odsazení. Povšimněte si změny písma v poli uprostřed dialogového okna, které znázorňuje, jak bude text vypadat při vámi aktuálně nastavených parametrech formátování.