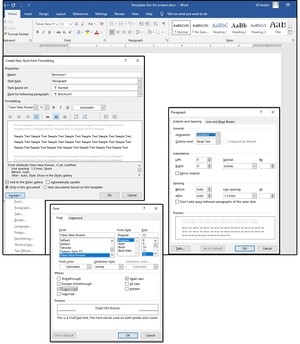V programu Word se šablonami rozumí vámi nebo někým jiným (například přímo firmou Microsoft) předem připravené dokumenty, které se následně používají jako vzorové dokumenty třeba při práci na nějakém projektu. Šablonou tak může být vizitka, brožura, výtah, prezentace a celá řada jiných druhů dokumentů. Šablony zajišťují nezávisle na jejich účelu v první řadě jednotnost, která má jak u firmy, tak jednotlivce vyjadřovat důvěryhodnost a profesionalitu. Šablony se samozřejmě používají nejen ve Wordu, ale i v Excelu nebo i PowerPointu, nicméně v tomto článku se zaměříme na program MS Word.
Tipy pro práci se šablonami: postup pro vytvoření vlastních stylů -- pokračování
6. V levém dolním rohu stiskněte tlačítko Formát. Záhy uvidíte rozevírací seznam s celkem devíti možnostmi. V dialogovém okně Písmo si můžete dále upravovat parametry písma, například jeho řez (tučné, kurzíva atd.), podtržené písmo, horní nebo dolní index, kapitálky apod.
7. V dialogovém okně Odstavec si můžete nastavit velikost odsazení a mezer a také parametry pro tok textu, tj. kontrolu osamocených řádků, konce stránky apod. Pomocí dialogového okna Tabulátory si pak můžete upravit zarovnání a vodicí znaky, což jsou značky použité mezi například názvem kapitoly a stránkou, na které se tento nadpis v obsahu nachází.
8. Dialogové okno Ohraničení a stínování nabízí možnosti pro nastavení ohraničení, jako je například ohraničení okolo, stínování, prostorové atd. Co se týče možností stínování, pak zde je možné nastavit jeho barvu a vzorek. Funkce Jazyk se týká, jak již název sám napovídá, jazyka, v jakém je odstavec psán, například francouzština nebo italština. za zmínku stojí skutečnost, že pokud chcete mít v odstavci v jiném jazyku pouze některá slova, jako je třeba c’est la vie, pak vytvořte znakový styl s názvem Francouzsky.
9. Možnost Rámeček se týká funkce obtékání textu, která určuje, jakým způsobem bude obtékat text kolem obrázku, jaká bude vzdálenost od textu od obrázku a jak bude na stránce umístěn. Položku Číslovánívyberte, pokud potřebujete určit, v jaké podobě se budou zobrazovat čísla, tj. zda chcete používat arabské nebo římské číslice, popřípadě chcete používat písmena, jak budou číslice zarovnány a jak bude číslice oddělena od ostatního textu, například tečkou nebo závorkou či ještě jinak. Ve stejném dialogovém okně je možno definovat i odrážky, přičemž můžete použít jak standardní, tak vlastní.
10. Další možností pak je volba Klávesová zkratka, díky níž si můžete pro svůj odstavcový nebo znakový styl vybrat vlastní klávesovou zkratku, jako je například standardní klávesová zkratka Ctrl + B, která mění písmo na tučné, popřípadě si můžete definovat klávesovou zkratku vlastní. Poslední položkou v seznamu je položka Textové efekty, v níž můžete nastavovat barvu, přechod, vzor, obrys či průhlednost odstavce, například nadpisu na titulní straně knihy nebo příručky. Mezi další textové efekty pak patří stín, odraz, záře, měkké okraje a prostorový efekt.