Aplikaci Font Maker od firmy Microsoft oceníte nejen vy, ale možná by o ní měli vědět i vaši rodiče: jedná se o aplikaci, která zábavnou, nicméně možná poněkud bizarní cestou převádí rukopis do podoby počítačového fontu, který následně můžete použít na pozvánky nebo či jiné dokumenty osobního charakteru.
Vytvoření prvního fontu v programu Font Maker, a to v několika minutách
Po spuštění programu Font Maker se vám zobrazí obrazovka s dotazem, zda chcete Microsoftu povolit anonymně shromažďovat vaše tahy perem za účelem zdokonalování a vylepšování operačního systému Windows. Rozhodnutí je čistě na vás, ať se rozhodnete jakkoliv v žádném případě to nebude mít žádný vliv na další práci s programem Font Maker.
Následně budete mít k dispozici stránku se vzory jednotlivých znaků, které ve vás možná probudí vzpomínky na vaše školní léta. Pro každý znak je zde „průvodce“, který v okamžiku, kdy začnete do příslušného políčka psát, okamžitě zmizí. Pak jsou zde pomocné řádky, které vám naznačují výšku každého znaku a také vám prozrazují, kde zakončit oblouček či obecně tah perem. Povšimněte si, že jsou zde znaky pouze pro anglickou abecedu, zatím jsme neviděli žádné další volby, které by dokázaly psát například znaky s diakritikou nebo třeba přehlasované značky z němčiny.
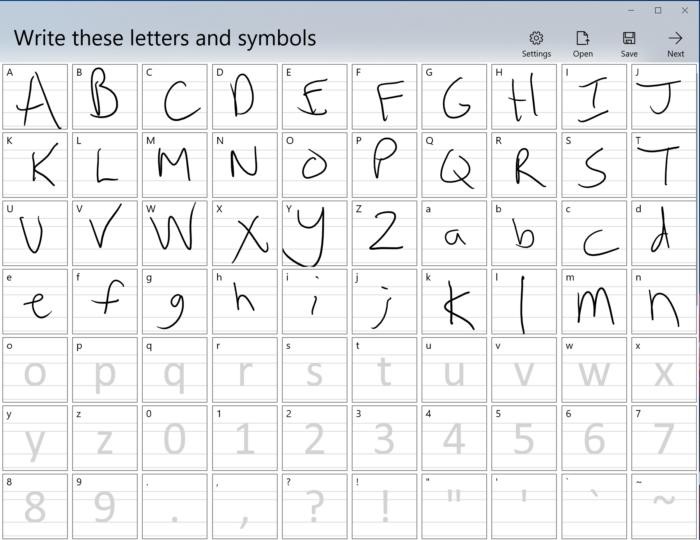
Pomocné linky od Microsoftu neberte jako neměnnou záležitost – pokud si chcete napsat nějaký znak víceméně podle sebe, klidně tak učiňte. A pokud třeba znak ampersandu nepíšete kompletní, pak se za to nestyďte a klidně jej tam napište tak, jak jste zvyklí. Při psaní jednotlivých znaků vám doporučujeme, abyste každý znak psali rychle – jen tak totiž nejlépe zachytíte svůj rukopis. Na druhou stranu určitě záhy zpozorujete, že světlé a rychlé tahy perem mohou způsobit, že příslušný znak bude příliš hubený nebo vytáhlý, takže ani příliš rychlé psaní není ideální – v těchto případech při psaní zpomalte a na pero trochu zatlačte (můžete si rovněž vytvořit vlastní tučné písmo, které čáře přidá na síle).
Naneštěstí zde nefunguje ani klávesa Backspace, ani klávesová zkratka Ctrl-Z, kterou byste mohli vrátit chyby při psaní nebo nepovedené tahy perem – to platí minimálně ve verzi, kterou jsme testovali. Tyto chyby je ale možné odstranit pomocí pera Surface Pen nebo pomocí jiného aktivního stylusu. Ujistěte se, že jste do programu Font Maker napsali všechny znaky, protože v opačném případě budou jednoduše programu (i vám) při následném psaní chybět.
Svoji dosavadní práci můžete průběžně ukládat pomocí příkazu Save, který vytvoří soubor s příponou .jfproj, do něhož následně ukládá. Svoje vlastní fonty však nemůžete po dokončení nijak měnit (stejně jako nemůžete měnit žádný font typu TrueType uložený ve Windows).








































