Aplikaci Font Maker od firmy Microsoft oceníte nejen vy, ale možná by o ní měli vědět i vaši rodiče: jedná se o aplikaci, která zábavnou, nicméně možná poněkud bizarní cestou převádí rukopis do podoby počítačového fontu, který následně můžete použít na pozvánky nebo či jiné dokumenty osobního charakteru.
Návod na použití vašeho fontu ve Windows
V ideálním případě by měl Font Maker uložit váš nový font přímo do složky Fonts, abyste jej mohli okamžitě použít ve Wordu. Bohužel takto to ve Windows zatím nefunguje. Pokud se pokusíte uložit svůj nový font do složky Fonts (klepnutím na ikonku aplikace Průzkumník souborů a následně postupně v tomto programu klepněte na položky Tento počítač > Místní disk > Windows > Fonts), pak se vám tato složka nezobrazí ani jako složka, do které se dá font uložit.

Naštěstí existuje docela jednoduchý postup, jak svůj nový font do této složky uložit. Nejprve uložte font do prakticky libovolné jiné složky (výchozí složka, která se přímo nabízí, je složka Dokumenty) a poté prostě spusťte program Průzkumník souborů, klepněte pravým tlačítkem myši na font a zkopírujte jej. Nyní se přesuňte znovu do složky Fonts, klepněte v ní pravým tlačítkem myši a z místní nabídky vyberte příkaz Vložit. Vzápětí se zobrazí krátký posuvník, který vám sdělí, že dochází k instalaci písma. (Pokud byste chtěli později svůj font definitivně odstranit a zkusit to s jiným, pak jednoduše klepněte opět pravým tlačítkem myši na příslušný font a příslušným příkazem z místní nabídky jej smažte).
Když nyní spustíte WordPad, Word či jinou aplikaci, která používá fonty ze složky Fonts, pak byste měli svůj font vidět v seznamu fontů. Mimochodem – fonty jsou v seznamu seřazeny abecedně. (Jedinou výjimkou je kupodivu podnabídka Fonts v nastavení Windows, která je nevypisuje). Stejně jako u kteréhokoliv jiného fontu byste měli i u svého fontu být schopni změnit velikost, barvu a jiné parametry písma a mělo by být možné změnit font na tučný a na kurzívu.
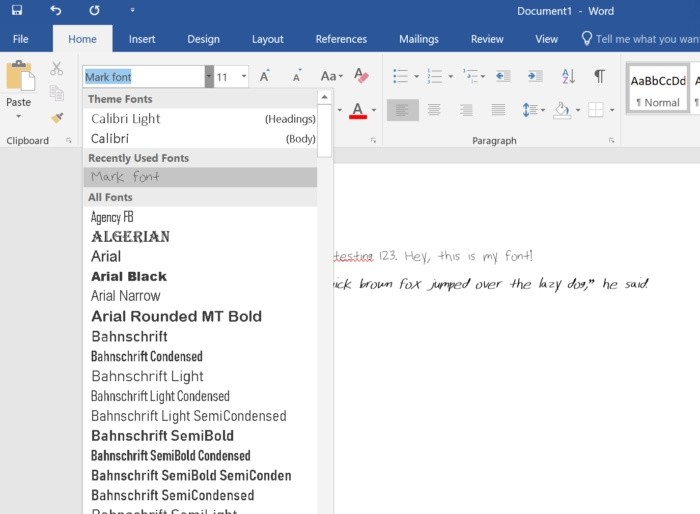
Program Microsoft Font Maker není žádnou nezbytnou součástí operačního systému Windows – je pouze jedním z těch zvláštních záchvěvů kreativity a produktivity, do níž, jak se zdá, se Microsoft zamiloval. V každém případě platí, že pokud se vaši rodiče budou mořit s psaním pozvánek na letní přátelské setkání pro své sousedy, zkuste je přesvědčit, aby použili Font Maker. Je to skvělá možnost, jak zajistit, aby dokumenty vypadaly jedinečně – přesně tak, jako by pocházely přesně od vás.






































