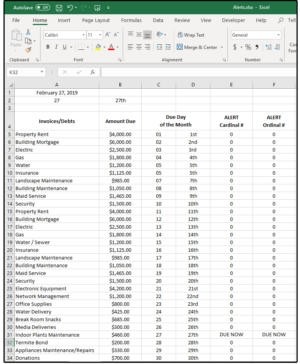Myslíte, že Excel dokáže odesílat varování? Ano, dokáže, ale pouze omezeně. Excel nedokáže automaticky poslat varování e-mailem, proto si musíte k tomuto účelu vytvořit v editoru jazyka Visual Basic makro, tuto operaci zvládne. Navíc takové připomínání funguje pouze tehdy, pokud je Excel spuštěný.
Vytvoření listu Excelu a zadání vzorců
List Excelu můžete nakonfigurovat tak, aby vás upozornil v okamžiku blížícího se termínu, popřípadě v okamžiku, kdy se blíží čas splatnosti faktury, a to všechno pomocí funkce podmíněného formátování. Excel pak může poslat e-mail, kterým vás upozorní, že je třeba fakturu zaplatit.
1. Stáhněte si z odkazu výše list Excel Alerts (bez maker), popřípadě si jej vytvořte nebo použijte nějaký vlastní.
2. Do buňky A1 zadejte funkci =DNES().
3. Pokud vytváříte list Excelu úplně od začátku, zadejte do sloupců A, B, D a E (vždy do řádku 4) následující popisky: Invoices/Debts, Amount Due, Due Day of the Month, Alert Cardinal # a Alert Ordinal #. Do sloupce C napište popisek Due Day a následně stiskněte klávesovou zkratku Alt+Enter (abyste přidali další řádek) a do něj napište řetězec of the Month. Stejný způsob použijte i u sloupců E a F, kde se nachází výraz Alert rozšířený o pojmy Cardinal # a Original #.
4. Označte v řádku 4 současně sloupce C a D a následně klepněte do nabídky Domů > Sloučit a zarovnat na střed (sekce Zarovnání). Zbývající názvy ve sloupcích A, B, E a F pak zarovnejte na střed.
5. Naplňte databázi/list daty odpovídajícími hlavičkám polí/sloupců.
Vzhledem k tomu, že nechceme pro každý měsíc v roce vytvářet samostatný list Excelu, můžeme použít funkce Excelu, které umožňují získat den v měsíci z funkce =DNES(). Tato funkce vkládá do buňky A1 pro každý den v roce aktuální datum. Naneštěstí den 10 (neboli desátý den v měsíci) neodpovídá aktuálnímu datu – například datum February 27, 2019 se nerovná 27 nebo 27th. Proto tedy musíme použít funkce, které zajistí kompatibilitu.
6. Zadejte do buňky C5 funkci =DEN(1). Do buňky C6 pak zadejte funkci =DEN(2), do buňky C7 zadejte funkci =DEN(3) a takto pokračujte dále až k buňce C34 (pro 30 dní). (Pokud chcete, můžete zadat i 31 dní nicméně většina účtů nebo faktur nemá splatnost ke 31. dni v měsíci, a to jednoduše proto, že všechny měsíce nemají 31 dnů).
7. Dále zadejte do buňky A2 funkci =DEN(A1).
8. Pokud raději používáte pořadová čísla (1st, 2nd, 3rd apod.), pak do buněk C5:C34 zadejte přirozená čísla (1, 2, 3, 4, 5) a následně do buňky D5 vložte následující vzorec:
=DEN(C5)&KDYŽ(NEBO(DEN(C5)={1,2,3,21,22,23,31}),ZVOLIT(1*ZPRAVA(DEN(C5),1),”st”,”nd “,”rd “),”th”).
9. Zkopírujte vzorec z buňky D5 až do buňky D34 včetně (D5:D34).
10. Stejný vzorec pak vložte do buňky B2 (stačí jej jednoduše zkopírovat z buňky D5 do buňky B2 a Excel si sám vzorec upraví tak, aby zohlednil jeho umístění v nové buňce).
Funkce DEN() převede datum ve funkce =DNES() na číslo, tj. na čísla 1, 2, 3 atd., přičemž toto číslo odpovídá jednomu ze 30 dnů v každém měsíci. Díky tomu se v buňce A2 zobrazí vždy pouze den, a to nezávisle na tom, jaký měsíc dává funkce DNES().
11. Nyní potřebujeme vzorce pro upozornění, která se budou nacházet ve sloupcích E a F. DO buňky EE5 proto zadejte vzorec =KDYŽ(C5=$A$2, „DUE NOW“,0). Znak dolaru umístíte pomocí funkční klávesy F4, díky čemuž vytvoříte v buňce A2 absolutní adresu (to znamená, že když tento vzorec zkopírujete, pak se při kopírování bude měnit adresa týkající se sloupce C, nicméně buňka A2 se ve vzorci měnit nebude).
12. Vzorec z buňky E5 zkopírujte do buněk E6 až E34 včetně.
13. Pokud raději používáte pořadová čísla, pak do buňky F5 nakopírujte vzorec =KDYŽ(D5=$B$2,”DUE NOW”, 0) a poté vzorec z buňky F5 zkopírujte do buněk F6 až F34 včetně.