Oproti komerčním produktům nabízí Google Docs omezenou funkcionalitu, avšak pokud se naučíte několik užitečných triků, možná zjistíte, že rozsáhlé desktopové kancelářské balíky vůbec nepotřebujete.
Práce s textovými soubory
Google Docs pochopitelně umí pracovat i s čistými textovými soubory (tedy soubory bez formátování vytvořené obyčejným textovým editorem). Stále však dovede Google Docs zobrazit pouze soubory s příponou, kterou považuje za známou. Například textový editor Poznámkový blok integrovaný do Windows automaticky přidává textovým souborům příponu TXT, jíž Google Docs rozumí. Můžete se ale setkat také se soubory s jinou příponou (např. XML) nebo se zcela chybějící příponou (např. dokumenty vytvořené v linuxových editorech).
V takovém případě, ač se stále může jednat o korektní textový soubor, jej Google Docs nebude schopen zobrazit a nabídne vám pouze jeho stažení na lokální disk. Jak z toho ven? Nejjednodušším řešením je prosté přejmenování souboru a přidání přípony TXT.
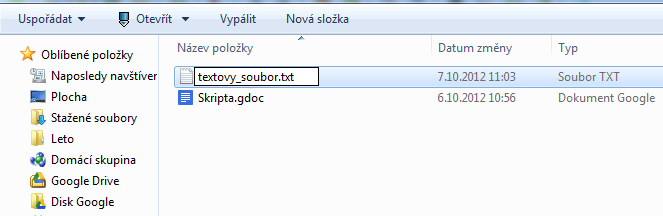
Bohužel však tato metoda nefunguje tehdy, přejmenováváte-li soubor skrze webové rozhraní Google Drive. Musíte jej tedy přejmenovat lokálně na disku a následně jej na disk Google Drive nahrát.
Simulovaná korekce gramatiky
Na rozdíl od většiny desktopových kancelářských balíků nedisponuje Google Docs vestavěnou podporou kontroly gramatiky. Při psaní pouze červenou linkou zvýrazňuje chybně napsaná slova, ale funkce postupného procházení textu, vybírání problematických slov a automatické nabízení oprav (jako to umí například Microsoft Word) zkrátka chybí.
Na podtržené slovo lze alespoň kliknout pravým tlačítkem a z kontextového menu vybrat korektní alternativu.
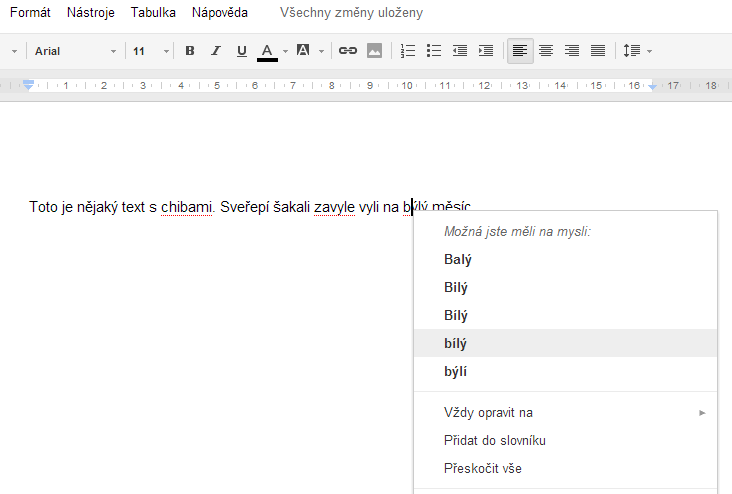
Pro postupnou navigaci mezi chybnými slovy lze využít klávesovou zkratku Ctrl+; respektive Ctrl+[ pro pohyb vpřed respektive vzad.
Jak získat více pracovního prostoru
Přestože je GUI nástrojů Google Docs vyvedenou poměrně elegantně a intuitivně, v některých případech mohou ovládací prvky a menu zabírat příliš mnoho místa, což snižuje přehlednost samotného dokumentu. Obzvláště pak na širokoúhlých monitorech notebooků s nepříliš vysokým rozlišením.
K dispozici máte několik přizpůsobení. V prvním kroku lze skrýt ovládací prvky umístěné v horní liště, kterýmžto krokem získáte citelný kus vertikálního prostoru pro text navíc. Při editaci dokumentu otevřete menu Zobrazit a klikněte na Sbalit ovládací prvky (stejného úkonu rychleji dosáhnete stiskem klávesové zkratky Ctrl+Shift+F). Nastavení je nutné opakovat pro každý typ dokumentu, tedy pakliže sbalíte ovládací prvky v nástrojů Dokument, při tvorbě Prezentace se nastavení neprojeví.
Pakliže byste rádi ještě více místa pro text dokumentu, zvolte z menu Zobrazit volbu Celá obrazovka, jež skryje celé horní menu i nástroje pro editaci textu. Do původního zobrazení se dostanete stiskem klávesy Esc. Toto nastavení bohužel není permanentní, nýbrž jej musíte ručně navolit při každém otevření dokumentu.
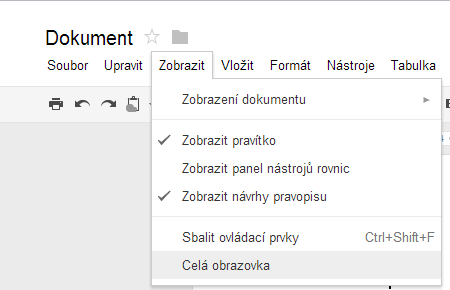
Poslední možnou úpravou je využití kompaktního zobrazení. To zajistí, že se z každé stránky zobrazí pouze ta část, jež obsahuje nějaký text. Volbu naleznete pod menu Zobrazit -> Zobrazení dokumentu -> Kompaktně.
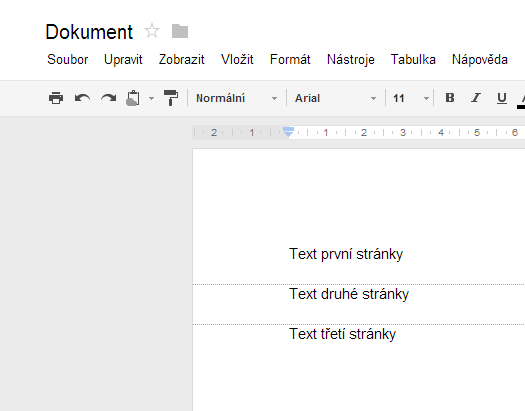
Vypněte vtíravé notifikace
Jak jsme zmínili již v prvním díle, Google Docs je velmi užitečným nástrojem pro spolupráci více uživatelů nad jedním dokumentem. Aby byl každý ze spolupracovníků informován o prováděných změnách, rozesílá Google automatické notifikace na e-maily jednotlivých účastníků. Tato vlastnost se nicméně nesetkala s pozitivní uživatelskou odezvou, neboť notifikace přicházely příliš frekventovaně. Google tedy přišel s řešením, jež vám pro vybrané dokumenty umožní notifikace zcela zakázat.
Nastavení chování notifikací naleznete pod tlačítkem Komentář v pravém horním rohu dokumentu a volbou Nastavení oznámení. V dialogovém okně můžete volbou Neposílejte mi e-mailová oznámení o tomto dokumentu (nedoporučujeme) notifikace kompletně zakázat. Pakliže tuto volbu považujete za příliš razantní, můžete alespoň zmírnit frekvenci příchozích notifikací tím, že navolíte, abyste byli upozorněni pouze na odpovědi na vaše vlastní komentáře nebo tehdy, kdy vás některý spolupracovník explicitně zmíní.
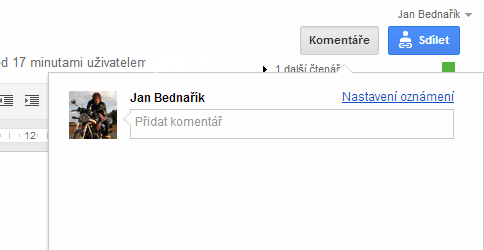
V následujícím díle si ukážeme, jak při editaci dokumentu pracovat s kartami, jak spravovat změny dokumentu a jak si poradit s vkládáním obrázků.








































