V tomto článku se dozvíte…
– která nastavení ve Windows XP a Vista musíte použít, aby se vám tyto operační systémy spouštěly automaticky.
– jak zařídit, abyste měli Windows vždy včas připravena k práci.
– proč Windows čas od času vyžadují restart a jak jim zabránit.
– jak Windows automaticky vypnout, popřípadě jak zapnout úsporný režim.
Spuštění počítače nějakou chvíli trvá. Když se po chvíli konečně objeví pracovní plocha, pak si oddychnete – vždyť konečně můžete začít pracovat! Ale ouha – v zápětí se objeví upozornění automatických aktualizací, že po právě nainstalovaných aktualizacích je nutno počítač znovu restartovat, aby se mohl proces aktualizace operačního systému v pořádku dokončit. Další kolo restartování počítače a nového spuštění operačního systému zažijete, když rozbalíte nabídku Start a doslova klopýtnete o utilitu, kterou jste už dávno nepoužili. Rozhodnete se ji tedy odinstalovat. Program pro odinstalaci vám však pouze neřekne, že bylo odinstalování dokončeno, ale sdělí vám, že je nutno pro dokončení odinstalace restartovat počítač.
Možná vám někdo bude tvrdit, že za optimálních podmínek je možné spustit Windows za 10 sekund nebo dokonce i méně. To však je nesmysl. Proces spouštění Windows XP či Visty se sice dá v jistém smyslu slova urychlit, ale na druhou stranu to vyžaduje bezpočet drobných úprav v systému nehledě k tomu, že se poté již v systému toho nesmí následně moc měnit. I úsilí vynaložené na zkrácení času pro spuštění operačního systému je proti dosažené úspoře času naprosto nesrovnatelné.
Při spuštění počítače ale vůbec nemusíte být: Nicméně možnosti, jak ušetřit čas potřebný pro spuštění počítače, existují – tak například se počítač může spustit ještě předtím, než k němu přijdete. Nejde o nic jiného než o nastavení automatického vypínání a zapínání počítače. Další možností je přesunutí instalací programů, aktualizací apod., jež vyžadují restart na dobu, kdy počítač nepotřebujete. V tomto článku vám prozradíme, jak to všechno provést a navíc vám ukážeme, proč je restart počítače například po odinstalování aplikací pro operační systém tak důležitý.
Příprava počítače pro automatické spouštění
Počítač se může spouštět i automaticky, takže u něho vůbec nemusíte být. Abyste však takového automatického spuštění dosáhli, musíte ze všeho nejdříve zjistit, která metoda je právě pro váš počítač nejvhodnější. Poté již stačí jen provést ta správná nastavení ve Windows. Postupujte podle následujících pokynů:

Uspěte počítač pomocí klávesy : Pokud při zobrazeném dialogovém okně pro vypnutí počítače stisknete klávesu , objeví se namísto tlačítka Úsporný režim tlačítko Režim spánku – ovšem pouze za předpokladu, že je tento režim povolen.
Možnosti BIOSu týkající se automatického spuštění počítače
Když vypínáte počítač přes nabídku Start/Vypnout počítač/Vypnout, pak se ze všeho nejdříve ukončí všechny běžící aplikace, zavřou všechny otevřené soubory a nakonec se počítač vypne. Přejde tak do napájecího režim typu G1 – S5 (viz tabulka k tomuto článku).
Nastavení v BIOSu: Pokud budete chtít počítač později nastavit tak, aby se spouštěl ve vámi zadaný čas, pak je nutno provést několik úprav v nastavení BIOSu. BIOS je totiž jediná komponenta, která je vždy napájena bez ohledu na napájecí režim, v němž se počítač právě nachází. Impuls ke spuštění počítače dává jen a pouze jen on.
V BIOSu zpravidla nastavujete podmínky, za nichž se má počítač probouzet z úsporných režimů (G1 – S3 nebo G1 – S4). Zde je možno nastavit, aby se počítač probouzel kupříkladu při stisku klávesy, při připojení zařízení USB či při požadavku o přístup vzneseném přes síť.
Vyhledání nastavení: Abyste se přesvědčili, zda je BIOS skutečně správně nastaven, vyvolejte při spuštění počítače BIOS Setup (většinou pomocí klávesy , , nebo ).
Vzhledem k velkému počtu výrobců BIOSu a rozmanitosti jeho verzí nelze obecně popsat, zda vůbec jsou k dispozici, popřípadě kde najdete ony správné možnosti pro nastavení. Zpravidla v BIOS Setupu najdete sekce typu Power Management či podobné, které mají v názvu výrazy související s napájením, popřípadě je možné projít sekci pro pokročilá nastavení (většinou s názvem Advanced). V nich kupříkladu najdete položku pro spuštění počítače ve vámi zadaný čas. Dále se zde také vyskytují položky pro nastavení pro probuzení počítače z různých úsporných režimů (tzv. Suspend States) S1, S3 a S4.
Další možnost: povolte ve Windows úsporný režim, popřípadě režim spánku
Pokud v BIOSu žádnou možnost pro spuštění počítače v určitý čas nenajdete, nezoufejte, protože režim spánku (napájecí režim G1 – S4), popřípadě úsporný režim (G1 – S3) můžete vždycky použít ještě přímo ve Windows. Zpravidla je možné použít pro spuštění počítače v určitý čas alespoň jeden z úsporných režimů.
Další výhodou úsporného režimu je i to, že po probuzení počítače máte okamžitě k dispozici všechny otevřené soubory a spuštěné aplikace v tom stavu, v jakém jste je zanechali, když jste počítač do úsporného režimu uvedli. Nevýhodou je to, že se vlastně nejedná o žádné nové spuštění počítače, takže funkce automatických aktualizací a další aplikace, jež vyžadují případný restart počítače, jej budou vyžadovat i po probuzení počítače z úsporného režimu.
Výběr úsporného režimu: Rozdíl mezi úsporným režimem a režimem spánku tkví v rozdílné spotřebě elektrické energie a času potřebném pro probuzení.
V úsporném režimu se operační paměť stále pod napětím, což má sice za následek větší spotřebu elektrické energie, ale na druhou stranu se počítač probouzí rychleji.
V režimu spánku se obsah operační paměti uloží na pevný disk do souboru HIBERFIL.SYS a poté se počítač standardně vypne. To sice vede k větší úspoře elektrické energie, na druhou stranu počítač potřebuje delší čas pro probuzení.
Vzhledem k tomu, že budeme chtít spustit počítač ještě v době, kdy u něho uživatel ještě není, nehraje zde čas potřebný pro probuzení žádnou významnou roli, a proto dáme přednost režimu spánku.
Povolení režimu spánku: Abyste mohli povolit na počítači režim spánku, budete ze všeho nejdříve muset na disku uvolnit místo minimálně o velikosti odpovídající nainstalované operační paměti. Poté pod uživatelským účtem správce počítače spusťte okno příkazového řádku (příkazem Cmd.exe) a zadejte do něj příkaz Powercfg –h on.
Nastavení výchozí operace: Nyní můžete nastavit režim spánku jako výchozí operaci, která se provede po stisknutí tlačítka napájení. Otevřete proto Ovládací panely a poklepejte na ikonku Možnosti napájení. Ve Windows XP se pak přesuňte na záložku Upřesnit do pole Tlačítka napájení, kde z rozbalovacího seznamu Při stisknutí tlačítka napájení vyberte položku Režim spánku. Ve Windows Vista klepněte na odkaz Nastavení tlačítek napájení a postupujte stejně jako v případě Windows XP pouze s tím, rozdílem, že vyberete položku Hibernace.
Upozornění: Pokud se později ukáže, že lze počítač automaticky probudit pouze z úsporného režimu, je nutno režim spánku opět zakázat, a to příkazem Powercfg –h off zadaném na příkazovém řádku. Jako výchozí operaci po stisku tlačítka napájení pak nastavte na úsporný režim – ve Windows XP tomu odpovídá ve výše zmíněném poli položka Přepnout do úsporného režimu, ve Windows Vista vyberte položku Režim spánku.
Zdarma dostupné utility pro automatické spuštění Windows
Easy BCD 1.7.2
Úprava spouštěcí nabídky - Windows Vista - http://neosmart.net/dl.php?id=1
Toff 2.5.5
Automatické uvedení počítače do režimu spánku - Windows XP, Vista - http://www.dennisbabkin.com/php/download.php?what=TOff
Unlocker 1.8.7
Odblokování souborů - Windows XP, Vista - http://ccollomb.free.fr/unlocker/
Wakeup on Standby 1.7.13
Spuštění počítače v zadaný čas - Windows XP, Vista - http://www.dennisbabkin.com/php/download.php?what=WOSB
Whyreboot 1.0.1
Rozbor příčin restartu počítače - Windows XP, Vista - http://exodusdev.com/products/WhyReboot
Pro uživatele více operačních systémů: úprava spouštěcí nabídky
Pokud na počítači používáte více operačních systémů, zobrazuje se po startu počítače spouštěcí nabídka, v níž je možno vybrat operační systém, který chcete načíst. Přitom je jedna z položek nastavena jako výchozí – po uplynutí nastaveného časového intervalu se načte operační systém, jenž je skryt pod touto položkou. Nezapomeňte si v tomto případě ověřit, že je jako výchozí označena ta položka, která spustí ten správný operační systém. Pokud například používáte na počítači vedle sebe Windows XP i Vista, používá se standardně jako výchozí spouštěcí nabídka Windows Vista. Pokud však chcete jako výchozí spouštět Windows XP, je nutno nejprve upravit spouštěcí nabídku ve Windows Vista a poté ve Windows XP.
Úprava spouštěcí nabídky Windows Vista: Položky spouštěcí nabídky Windows Vista se ukládají do databáze, kterou lze standardními prostředky operačního systému upravit pouze přes nástroj BCDEDIT.EXE pracující na příkazovém řádku. Daleko jednodušší ale v každém případě je použití freewarového programu Easy BCD, který pracuje v grafickém rozhraní. Tento program najdete i na našem CD. Po jeho spuštění klepněte na tlačítko Change Settings a z rozbalovacího seznamu Default OS vyberte položku pro Windows XP (obvykle se bude jednat o předchozí verzi Windows) a klepněte na tlačítko Save Settings. Pro zajímavost můžete ve stejném dialogovém okně nastavit i časový interval pro délku zobrazování spouštěcí nabídky.
Úprava spouštěcí nabídky ve Windows XP: Ve Windows XP se položky spouštěcí nabídky nachází ve skrytém a proti zápisu chráněném souboru BOOT.INI, který najdete v kořenovém adresáři systémového diskového oddílu (obvykle se jedná o oddíl C:\). Chcete-li jej zobrazit v Průzkumníku Windows, musíte v tomto programu klepnout do nabídky Nástroje/Možnosti složky a na záložce Zobrazení povolit možnost Zobrazovat skryté soubory a složky. Poté na soubor BOOT.INI klepněte pravým tlačítkem myši a z kontextového menu, které se zobrazí, vyberte položku Vlastnosti. V dialogovém okně s vlastnostmi souboru pak zrušte zatržítko u položky Jen pro čtení. Soubor poté poklepáním otevřete v Poznámkovém bloku. V sekci [operating systems] uvidíte všechny položky, které jsou ve spouštěcí nabídce k dispozici. V sekci [boot loader] pak najdete hodnoty pro časový interval zobrazení spouštěcí nabídky a položku nastavenou jako výchozí operační systém (default). Chcete-li standardně nastavenou položku změnit, pak v sekci [operating systems] označte část před znakem = a pomocí klávesové zkratky ji zkopírujte do schránky. Poté v sekci [boot loader] označte část řádku default=, a to za znakem = a její obsah přepište vložením zkopírovaného textu klávesovou zkratkou . Soubor uložte a uzavřete.
Rychlejší, i když z hlediska zabezpečení nepříliš vhodné: automatické přihlašování do Windows
Pokud máte chránit svůj uživatelský profil před nežádoucími přístupy ze sítě či Internetu, je jeho ochrana heslem naprosto nepostradatelná. Používání uživatelského účtu bez hesla je krajně lehkomyslné – tolik předem.
Rychlejší přihlašování: Nutnost zadání hesla na přihlašovací obrazovce zabraňuje tomu, aby se počítač naprosto automaticky spustil až do zobrazení pracovní plochy. Pokud používáte počítač doma nebo v kanceláři jako jediní a nemusíte se tedy obávat, že by s ním někdo z rodiny či z kolegů ve firmě neoprávněně manipuloval, pak můžete ve Windows nastavit, aby se automaticky při startu Windows automaticky načítal jeden vámi zadaný uživatelský profil.
Stiskněte klávesu a do dialogového okna Spustit zadejte příkaz control userpasswords2. Objeví se dialogové okno pro pokročilou správu uživatelských účtů. V něm na záložce Uživatelé vyberte v seznamu uživatele, který se má automaticky přihlašovat a zrušte zatržítko před položkou Před použitím počítače musí uživatelé zadat uživatelské jméno a heslo. Po stisku tlačítka Použít zadejte dvakrát heslo vámi vybraného uživatele a zadání potvrďte stiskem tlačítka OK, čímž nastavení povolíte.
Upozornění: Uživatelské jméno i heslo se do registru uloží v čitelném (nezašifrovaném) tvaru!
Nevyžadovat heslo při probouzení počítače z úsporného režimu nebo režimu spánku: Pokud nechcete, aby počítač při probouzení z úsporného režimu či režimu spánku nevyžadoval zadání hesla, poklepejte v Ovládacích panelech na ikonku Možnosti napájení. Ve Windows XP se poté přesuňte na záložku Upřesnit a zrušte zde zatržítko před položkou Při přechodu z úsporného režimu se dotázat na heslo. Ve Windows Vista klepněte v levé části okna na odkaz Nastavení hesla po probuzení, poté na odkaz Změnit nastavení, které nyní není k dispozici a poté vybrat položku Nevyžadovat heslo.
Automatické spuštění počítače
Nyní již máme pro nastavení automatického spouštění počítače vše připraveno a můžeme pokračovat. První krok k tomu, abychom se již nikdy nemuseli zdržovat čekáním na spuštění počítače, učiníme pomocí BIOSu, popřípadě jedné speciální utility
Spuštění počítače v určitou dobu: jak nastavit BIOS
Chcete-li nastavit počítač, který byl standardním způsobem vypnut (tedy uveden do stavu G1 – S5, viz tabulka k tomuto článku) tak, aby se spustil automaticky a v určitý čas, pak se musí v BIOSu počítače pro toto nastavení nacházet určitá položka (viz odstavec Možnosti BIOSu týkající se automatického spuštění počítače). Pokud v BIOSu skutečně je, stačí v něm pouze nastavit čas, kdy se počítač má spustit. Přesný postup zde kvůli odlišným podobám a verzím BIOSu od různých výrobců uvést nemůžeme. Pro účely tohoto článku se budeme držet BIOSu dodávaného firmou Hewlett-Packard.
Nastavení automatického spuštění počítače: Otevřete v BIOSu příslušnou sekci, kde uvidíte seznam se všemi dny v týdnu a poté možnost nastavení času ve formátu 00:00. Standardně je automatické spuštění počítače v libovolný den týdnu zakázáno. Zde vyberte dny, kdy se má automatické spuštění počítače provádět (např. pondělí – pátek) a poté nastavte čas spuštění (ideálně půl hodiny předtím, než budete chtít pracovat). Uložte v BIOSu všechny provedené změny a restartujte počítač. Po odchodu z práce počítač jako obvykle vypněte, popřípadě nastavte jeho automatické vypnutí. Druhý den by měl být po vašem příchodu počítač připraven k práci.

Bez hesla: v dialogovém okně pro pokročilou správu uživatelských účtů můžete nastavit, aby se při přihlašování do Windows nepoužívalo heslo.
Jednoduše pomocí speciální utility: probuzení počítače z úsporného režimu nebo režimu spánku
Pokud BIOS vašeho počítače žádnou možností pro nastavení automatického spuštění nedisponuje, popřípadě pokud byste chtěli na počítači další den pokračovat přesně tam, kde jste skončili (například se stejnými otevřenými aplikacemi či internetovými stránkami), pak použijte v počítači úsporný režim, popřípadě režim spánku. Pro uvedení počítače do některého z těchto režimů vystačíte se zdarma dostupnou utilitou Wakeup on Standby.
Použití utility: Obsah archivu s utilitou rozbalte do libovolné složky a poté spusťte soubor WOSB.EXE. V dialogovém okně utility můžete zadat datum a čas, v němž se má počítač probudit. Pokud se má počítač spouštět ve stejnou dobu po více dnů, pak zrušte zatržítko před datem a zadejte pouze čas spuštění. Jestliže by u automaticky probuzeného počítače nefungoval přístup k síti, pak ve stejném dialogovém okně umístěte zatržítko u položky Repair Network.
U bodu (4) v popisovaném dialogovém okně nyní umístěte zatržítka před dny, v nichž se má počítač automaticky probouzet (má-li se jednat pouze o pracovní dny, pak umístěte zatržítko před položkami Mon, Tue, Wed, Thur a Fri). Nakonec stiskem tlačítka Start utilitu aktivujte. Po aktivaci se utilita umístí do pravé části Hlavního panelu.
Nevypínat: Po práci počítač nevypínejte, ale pouze uveďte do úsporného režimu či režimu spánku – ráno jej pak budete mít po svém příchodu do práce opět připravený. Pro přechod do úsporného režimu či režimu spánku doporučujeme nakonfigurovat tlačítko napájení – je to zřejmě nejpohodlnější způsob, jak počítač do některého z těchto režimů uvést.
Další možností je použít ve Windows XP nabídku Start/Vypnout. Pokud v dialogovém okně pro vypnutí počítače stiskněte klávesu , objeví se namísto možnosti převedení do úsporného režimu možnost uvedení počítače do režimu spánku (samozřejmě pouze pokud je tento režim povolen). Ve Windows Vista klepněte vpravo v nabídce Start na trojúhelníček vedle ikonky zámku a zde vyberte položku Režim spánku nebo stiskněte tlačítko vlevo od tlačítka se zámkem, čímž počítač uvedete do režimu Hibernace.
Přes síť nebo při zapojení zařízení USB: spuštění počítače impulsem
Některé verze BIOSu umožňují probudit počítač z některého z napájecích režimů například při zaslání impulzu z počítačové sítě – například když nějaký jiný počítač požaduje přístup k počítači, který je právě v některém z úsporných režimů, popřípadě když k počítači připojíte nějaké zařízení přes port USB. Nicméně v tomto případě se spíš než o automatické spuštění počítače jedná spíš o jeho dálkové ovládání, jež není předmětem tohoto článku. Pokud se o tuto problematiku zajímáte, zkuste si trochu zaexperimentovat s BIOSem sami.
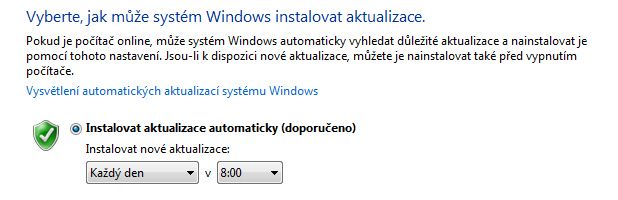
Ten správný okamžik pro aktualizace: nechte Windows provádět aktualizace automaticky v čas, kdy počítač nepoužíváte. Ušetříte si restart počítače, který vás jen bude obtěžovat a zdržovat.

Žádné zablokování: pokud nebude možné soubor smazat, protože jej kupříkladu používají nějaké aplikace, pak vše snadno a rychle vyřeší program Unlocker.
Odstranění obtěžujících restartů počítače
Standardní spuštění počítače jsme teď zautomatizovali prakticky na maximum. Dalo by se ale něco udělat i s neustálými požadavky na restart počítače, jež jsou kladeny různými aplikacemi či aktualizacemi Windows? Ne každý restart počítače však je skutečně nezbytný a opravdu ne každý musí být hned. V rámečku Proč Windows vyžadují restarty? se dozvíte, jak rozlišit ony restarty, které jsou skutečně nutné od těch, jež mohou nějakou tu chvíli počkat. V této části článku se dozvíte, jak restarty Windows odložit na dobu, kdy u počítače nejste.
Napájecí režimy počítače (ACPI)
G0 Počítač je spuštěný, Windows běží a okna aplikací jsou otevřena.
G1 – S1Power on Standby (POS) – procesor nezpracovává žádné příkazy, nicméně napájení BIOSu, paměti RAM i procesoru je zapnuto.
G1 – S2Podobný režimu S1 pouze s tím rozdílem, že není napájen procesor (tento režim se používá jen zřídka).
G1 – S3Suspend to RAM (STR) – jedná se o standardní úsporný režim Windows. Napájena je pouze operační paměť RAM a BIOS.
G1 – S4Suspend to Disk – jedná se o standardní režim spánku Windows. Obsah operační paměti RAM se uloží do souboru Hiberfil.sys a poté se ukončí činnost počítače a ten se posléze vypne (G1 – S5).
G1 – S5 (G2)Soft off – jedná se o standardní režim, do něhož se dostanete, když ukončíte operační systém a dojde k vypnutí počítače. Je vypnuto napájení prakticky všech komponent, nicméně počítač dokáže zareagovat na signály vydané hodinami, klávesnicí, sítí či USB (BIOS).
G3 Mechanical off – počítač je úplně vypnutý, napájen je pouze BIOS, a to baterií umístěnou na základní desce.
Automatické aktualizace Windows: přesuňte je na vhodnou dobu
Jednou z nejčastějších příčin restartování Windows jsou automatické aktualizace operačního systému. Ty se zpravidla vydávají pouze každé druhé úterý v měsíci, výjimečně i jindy. U standardně nastaveného operačního systému Windows je nastavena automatická instalace aktualizací. Stažení a instalace automatických aktualizací jsou standardně nastaveny na 3:00 h v noci. Pokud není počítač v tuto dobu zapnutý, provede se automatická aktualizace systému při nejbližším spuštění počítače – tedy hned ráno, když se posadíte k počítači. Po nainstalování aktualizaci je nutno počítače restartovat a vy se můžete pouze dívat. V dialogovém okně s připomenutím sice lze restart odložit, bohužel se jedná o tak krátké intervaly, že vás požadavek na restart bude obtěžovat po celou pracovní dobu.
Stačí, když nebudete chvíli u počítače a připomenutí propásnete a už se Windows restartují. Případné otevřené aplikace budou ukončeny bez upozornění.
Změna času provádění aktualizací: Poklepejte v Ovládacích panelech na ikonku Automatické aktualizace (XP), popřípadě na ikonku Windows Update a poté na odkaz Změnit nastavení (Vista). Zde nechte povolenu možnost Automaticky (XP), popřípadě Instalovat aktualizace automatickyKaždý den a čas asi 20 minut před dobou, kdy budete počítač potřebovat. Ujistěte se, že je spuštění počítače naplánování půl hodiny před vaším příchodem do práce k počítači. Pokud jste všechno nastavili správně, budete mít v okamžiku příchodu do zaměstnání počítač vždy aktualizovaný a připravený k práci. (Vista) a jako interval instalace ponechte položku
Proč Windows vyžadují restarty?
Restartování Windows je nezbytně nutné pouze ve dvou případech – při instalaci aktualizací a při instalaci ovladače. Všechny ostatní požadavky na restart Windows kladené například standardními aplikacemi jsou zpravidla dány leností programátora.
Nahlédnutí pod pokličku
Nutnost restartů ve Windows je do značné míry dána tím, jakým způsobem vůbec programy či funkce operačního systému pracují. Řada funkcí je ve Windows uložena v souborech DLL (Dynamic Link Libraries). Obsah těchto knihoven využívá řada systémových komponent a mimo jiné právě i programy, které tyto knihovny potřebují. Jde o to, že každá knihovna DLL, která nabízí určitou funkci, se musí v operační paměti RAM načíst do jí přiřazené oblasti. Aby žádný program, který k ní přistupuje a využívá její funkce, nemohl knihovnu žádným způsobem změnit, je paměťová oblast knihovny chráněna proti zápisu.
Pokud je nutno takto chráněnou knihovnu nahradit či smazat, pak se to dá provést pouze v tom okamžiku, kdy nikdo nevyužívá její funkce, a když tedy není zablokována – a tento stav nastává pouze při spouštění systému.
Klíč v registru pro restartování počítače
Ve Windows pro nahrazování a odstraňování souborů při spouštění existuje v registru speciální klíč, který tyto operace umožňuje provést samotným Windows a samozřejmě i jiným aplikacím. Konkrétně se jedná o klíč Hkey_Local_Machine\System\CurrentControlSet\Control\Session Manager, kde jsou jednotlivé operace, jež se mají při spouštění Windows provést, uvedeny ve víceřetězcové hodnotě PendingFileRenameOperation.
Zjišťování operací, jež se mají provést
Obsah výše uvedeného klíče a hodnoty lze pohodlně načíst pomoc utility Whyreboot, kterou najdete i na našem CD. Stačí program poklepáním spustit. Operace, jež bude nutno provést, máte uvedeny v poli Results:. Výraz Delete na začátku řádku znamená, že se uvedený soubor má odstranit. Výraz Rename nahradí první soubor tím druhým. Pomocí této utility tedy můžete velmi snadno zjistit, zda restart počítače skutečně nutný či nikoliv. Pokud se jedná například pouze o odstranění dočasných souborů nějakého programu, pak restart skutečně nezbytný není.
Program vyžaduje restart: jak jej obejít?
Spousta aplikací vyžaduje po své instalaci či odinstalování restart, ovšem jen velmi zřídka je nutné jej provést okamžitě a navíc je možné tento restart aplikaci zakázat přímo v dialogovém okně instalovaného či odinstalovávaného programu. Všechny potřebné operace se totiž stejně dobře provedou i při novém spuštění počítače další den ráno. Navíc bez restartu skutečně nefunguje jen velmi málo aplikací, přičemž se většinou jedná o utility pro zabezpečení systému, které pracují se svými vlastními ovladači.
Zákaz restartu: Nejvíce asi s restartem operačního systému obtěžují programy, které vyžadují nové spuštění počítače pro dokončení odinstalování. Když se chceme s nějakým programem na svém počítači rozloučit, tak jako dárek obvykle dostaneme požadavek na restart počítače, přičemž často tato operace není vůbec třeba. V této situaci se proto podívejte do hodnoty PendingFileRenameOperations, kde najdete všechny operace, které se budou při restartu provádět (viz rámeček Proč Windows vyžadují restarty?).
Při odinstalovávání programů jde při restartu většinou pouze o odstranění souborů, jež se právě v operačním systému používají, takže je nelze odstranit standardním způsobem. Takto zablokované soubory snadno osvobodíte pomocí utility Unlocker, kterou rovněž najdete na našem CD. Po její instalaci vyhledejte zablokované soubory v Průzkumníku a pokuste se je odstranit standardním způsobem. S největší pravděpodobností se objeví chybové hlášení, které potvrďte a hned nato se zobrazí okno aplikace Unlocker, které zobrazí všechny ukazatele (handlery) na daný soubor. Zde klepněte zde na položku Odemknout vše a soubor znovu smažte.
Automatické vypnutí počítače
Ne vždy má smysl počítač vypínat hned po odchodu z práce. Může se stát, že i doma se budete k tomuto počítači potřebovat vzdáleně připojit, popřípadě na něm třeba budou běžet nějaké operace, které nechcete přerušovat.
Nastavení pevného času pro převedení počítače do režimu spánku
Pro načasování vypnutí počítače nebo jeho uvedení do úsporného režimu či režimu spánku můžete ve Windows použít nástroj Naplánované úlohy, nicméně ještě daleko jednodušeji a pružněji to půjde pomocí programu Toff, který najdete i na našem CD.
Zpožděné vypnutí počítače: Nejprve spusťte program Toff, a to poklepáním na jeho spouštěcí soubor. Podobně jako u programu Wakeup on Standby se nyní zobrazí dialogové okno pro nastavení programu. V prvním řádku se v rozbalovacím menu nastavuje operace, která se má provádět. Položka Turn Off Computer počítač vypne, položka Hibernate Computer jej uvede to režimu spánku, položkou Send into Standby Mode uvedete počítač do úsporného režimu, položkou Reboot Computer počítač restartujete a konečně položka Logoff User odhlásí aktuálně přihlášeného uživatele. Slova Hard či Soft v závorkách u každé možnosti znamenají, zda se má jednat o akci vynucenou (Hard) nebo se má provést pouze tehdy, pokud jí nějaká jiná aplikace nezabrání (Soft).
V dalším řádku povolte zatržítko před položkou At preset time a poté zadejte datum a čas, kdy se má vybraná operace provést. Nakonec umístěte zatržítko před položku Minimize to system tray when setSet. a nastavení aktivujte stiskem tlačítka
Vypnutí počítače při neaktivitě: šikovná možnost při stahování větších souborů
Ne vždy jde automatické vypnutí počítače zcela přesně načasovat. To platí třeba tehdy, když stahujete nebo naopak odesíláte velké množství dat. Určitě nechcete, aby se počítač vypnul ještě předtím, než se přijímání či odesílání dat dokončí.
Sledování síťového provozu: I pro tuto příležitost má pro vás program Toff řešení. Stačí zrušit zatržítko před položkou At preset time a naopak umístit zatržítko před položku Network inactivity period. Pak totiž počítač vámi vybranou operaci provede až poté, kdy přes síťovou kartu nebudou po určitou dobu protékat žádná data.
Aby tato funkce správně pracovala, měli byste v okně pod již zmíněným zatržítkem vidět síťovou kartu počítače. Pokud tomu tak není, pak použijte tlačítko Add Network a příslušný síťový adaptér vyberte. Poté vyplňte políčka Hours, Minutes a Seconds, která udávají čas nečinnosti na síťovém rozhraní, po jehož uplynutí se automaticky provede zadaná operace (vypnutí, restart počítače atd.). Nastavení aktivujete tlačítkem Set.

Děkujeme za pozornost a budeme se těšit na brzkou shledanou u dalších článků na našem serveru.








































