Firma Microsoft pravděpodobně integrovala do svého Windows 10 May 2019 Update jednoduše se ovládající Windows Sandbox, který má sloužit jako bezpečné místo pro testování nedůvěryhodných aplikací. Nicméně Windows Sandbox se dá použít i k ledasčemu jinému. Ostatně Windows Sandbox a obecně sandboxing počítačových aplikací jako takových vám umožňuje vyzkoušet si „nástroj“, o němž máte podezření, že by mohl být malwarem, popřípadě web, jehož důvěryhodností si nejste právě jisti. Za normálních okolností se doporučuje držet se od takových věcí dále, nicméně díky Sandboxu si můžete dovolit být trochu odvážnější.
Začínáme s virtuálním počítačem Windows Sandbox
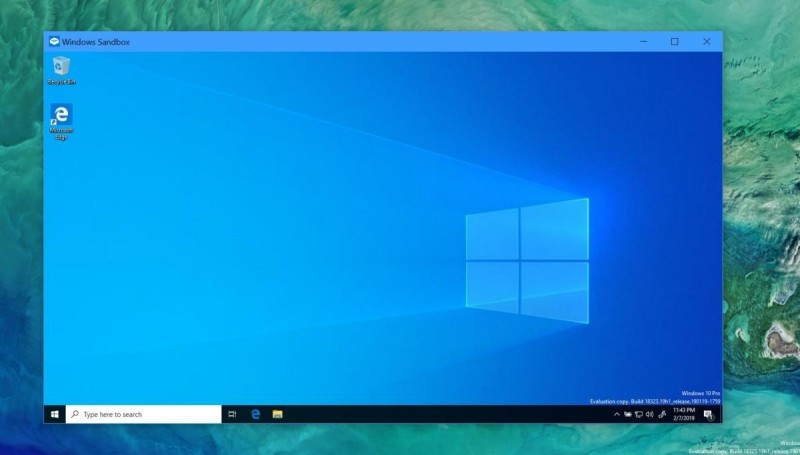
Technicky vzato je Windows Sandbox odlehčená verze virtuálního počítače – nástroje často používaného vývojáři a testery pro zkoušení nového softwaru v kontrolovaném prostředí. Virtualizací vznikne virtuální počítač s operačním systémem, úložištěm i operační pamětí – a to všechno ve vašem skutečném počítači s operačním systémem Windows.
Jak je vám pravděpodobně známo, nabízí operační systém Windows pro virtualizaci technologii Hyper-V. Co ale činí Sandbox tak zajímavým, je skutečnost, že Sandbox je vůči Hyper-V na tom v porovnání asi tak stejně jako aplikace Pošta vůči Outlooku – jedná se o odlehčenou a uživatelsky přívětivou verzi daleko složitější aplikace.
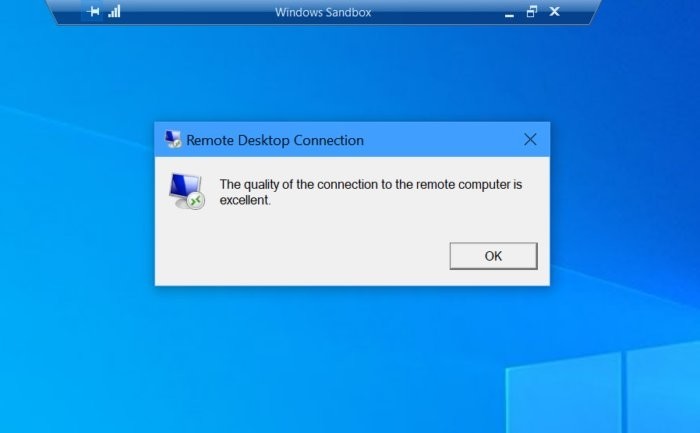
Kromě již zmiňovaného požadavku na operační systém Windows 10 ve verzi Pro vyžaduje používání programu Windows Sandbox moderní a relativně výkonný počítač s podporou virtualizace. Minimální požadavky jsou v tomto smyslu následující:
- 64bitový procesor s podporou virtualizace a s minimálně dvěma jádry – firma Microsoft doporučuje čtyřjádrový procesor. (Prakticky všechny procesory Intel vyráběné od roku 2016 již virtualizaci podporují, popřípadě si vám následující průvodce vysvětlí, jak si můžete podporu virtualizace zkontrolovat. Zapnutí virtualizace si pak můžete zkontrolovat přímo ve Správci úloh n a záložce Výkon).
- Virtualizace povolená na základní desce (pokud již není povolená).
- Windows Pro, Enterprise nebo Server
- Minimálně 4 GB RAM (doporučeno 8 GB)
- Minimálně 1 GB volného místa na disku (doporučen disk SSD)
Windows Sandbox patří mezi volitelné funkce operačního systému Windows a standardně se vám, nenainstaluje, a to ani v případě, že jej máte k dispozici. Pokud jej tedy budete chtít povolit, pak se musíte přesunout do ovládacího panelu Funkce systému Windows, který najdete tak, že v Ovládacích panelech klepnete na odkaz Programy/Programy a funkce/Zapnout nebo vypnout funkce systému Windows. Chcete-li povolit funkci Sandbox, pak stačí v seznamu, který se vzápětí zobrazí, najít stejnojmennou položku a povolit ji. Operační systém Windows následně nainstaluje všechny potřebné soubory a je možné, že bude potřeba restartovat počítač.
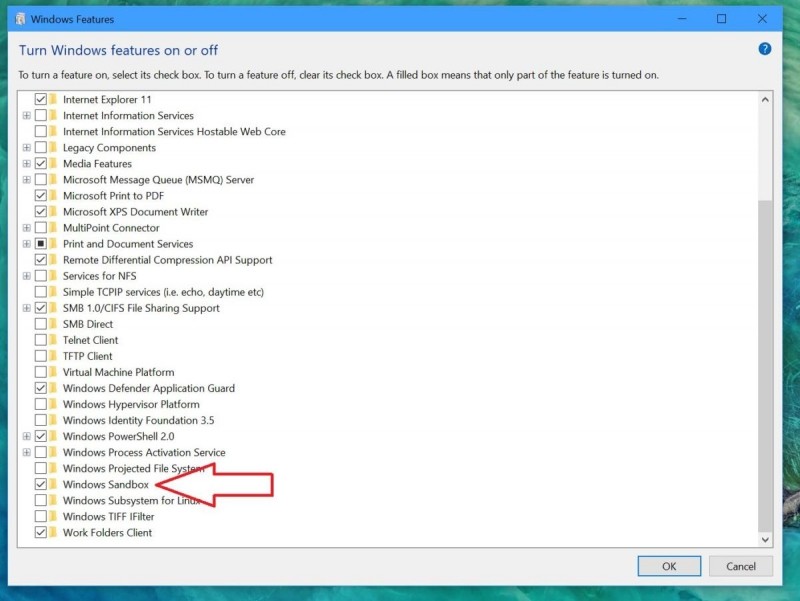
Jakmile instalace doběhne, nepočítejte s tím, že se objeví nějaké informační okno – jednoduše se nezobrazí vůbec nic. Nicméně funkce Windows Sandbox je připravena ke spuštění – spustíte ji jednoduše tak, že do panelu pro vyhledávání zadáte výraz Windows Sandbox. Spuštění virtuální počítače může trvat minutu i dvě minuty – operační systém Windows totiž potřebuje virtuální počítač nastavit. Microsoft se nechal slyšet, že bude stav virtuálního počítače ukládat a při příštím spuštění aplikace Windows Sandbox jej zase obnovovat – v principu by mělo být příští spuštění virtuálního počítače rychlejší.









































