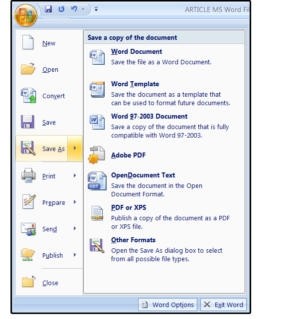V programu Microsoft Word, který je jako textový editor součástí kancelářského balíku MS Office, můžete otevřít, popřípadě do něj importovat celou řadu formátů souborů. Nepleťte si ovšem formát souboru s pojmem formátování souboru, které se u většiny programů týká rozvržení stránky. Naproti tomu jsou formáty souborů malé kódované programy, které počítači říkají, jak zpracovat soubory používané v konkrétních programech. Stačí, když se podíváte na tři nebo čtyři znaky, které následují za názvem souboru za znakem tečky – to je přípona souboru, která napovídá, jakým programem je možné soubor otevřít.
Otevření jiných textových formátů ve Wordu – pokračování
8. Soubory ODT jsou součástí souborů formátu ODF (Open Document Format). Jedná se o formáty souborů založené na XML, které jsou šířeny jako Open Source. Soubory s příponou .ODT se používají pro programy typu textových editorů. Dalšími formáty pak jsou formát .ODS pro tabulky, .ODP pro prezentace, .ODG pro grafiku a .ODF pro vzorce nebo další matematické rovnice.
Pokud chcete otevřít soubor ve formátu .ODT, pak vězte, že se nachází na prvním řádku s názvem Všechny dokumenty Wordu úplně vpravo, takže na většině monitorů není vůbec vidět. Proto procházejte seznamem Všechny soubory směrem dolů, dokud nenarazíte na položku ODT (Open Document Text).
9. Seznam Všechny soubory obsahuje i textové soubory (.TXT), do nichž patří i soubory ASCII, soubory ve formátu Rich Text Format (.RTF)a soubory programu Word Perfect verzí 5x až 9x (.DOC, .WPD a .WPS). I zde platí, že stačí vybrat požadovaný formát, přesunout se do příslušné složky a zde ze seznamu vybrat potřebný soubor.
10. A co formát Adobe Acrobat PDF? Formát PDF se nachází v seznamu Všechny soubory ve verzích Wordu 2013 a 2016. V předchozích verzích Wordu se tato položka nevyskytovala. Pokud nemáte Word 2013 a ani Word 2016, pak můžete exportovat soubor do Wordu z programu Adobe Acrobat, ale pozor: starší verze tohoto programu a některé verze programu Acrobat Reader tuto funkci nemají. V každém případě můžete svůj dokument vytvořený v programu Word uložit jako soubor PDF (to platí pro všechny verze Wordu počínaje verzí Word 2000). Stačí jen klepnout do nabídky Soubor > Uložit jako a z nabídky vybrat formát Adobe PDF.