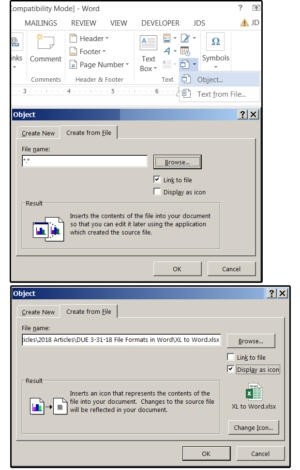V programu Microsoft Word, který je jako textový editor součástí kancelářského balíku MS Office, můžete otevřít, popřípadě do něj importovat celou řadu formátů souborů. Nepleťte si ovšem formát souboru s pojmem formátování souboru, které se u většiny programů týká rozvržení stránky. Naproti tomu jsou formáty souborů malé kódované programy, které počítači říkají, jak zpracovat soubory používané v konkrétních programech. Stačí, když se podíváte na tři nebo čtyři znaky, které následují za názvem souboru za znakem tečky – to je přípona souboru, která napovídá, jakým programem je možné soubor otevřít.
Otevření tabulky vytvořené v Excelu pomocí Wordu
1. Pokud si chcete ve Wordu otevřít tabulku vytvořenou v Excelu, pak se v první řadě přesvědčte, že je tabulka menší než okno Wordu (tj. není větší než samotný dokument Wordu bez okrajů). V opačném případě by se vám buňky zalomily do dalšího řádku a celý dokument včetně tabulky by byl nepřehledný. V případě potřeby si můžete pomoci úpravou velikosti okrajů, popřípadě změnit orientaci stránky na šířku (nabídka Rozložení > Orientace > Na šířku), čímž získáte prostor na další sloupce. Další možností je zmenšení sloupců v tabulce Excelu.
2. Nejsnazší způsob, jak dostat tabulku Excelu do Wordu, spočívá v označení tabulky přímo v programu Excel a v následném jejím zkopírování a vložení do Wordu na pozici kurzoru.
3. Další možnost (složitější) spočívá v tom, že nejprve umístíte kurzor v dokumentu Wordu na místo, kam se má tabulka Excelu vložit.
4. Následně klepnete do nabídky Vložení > Objekt > Objekt (v nabídce Vložení > sekce Text klepnete na ikonku Objekt a poté klepnete na položku Objekt).
5. V dialogovém okně Objekt klepněte na záložku Vytvořit ze souboru a následně vyhledejte umístění souboru Excelu.
6. Ze seznamu složek poté vyberte příslušný soubor a stiskněte tlačítko Otevřít. Tím se vrátíte zpět do dialogového okna Objekt. Pokud chcete vytvořit propojení s vkládaným souborem obsahujícím tabulku Excelu tak, aby se veškeré změny vykonané v tabulce automaticky promítaly do dokumentu Wordu, pak navíc vyberte možnost Propojit se souborem. Poklepáním na libovolné místo ve vložené tabulce se soubor Excelu otevře pro úpravy.
7. Pokud je vaše tabulka Excelu pro vložení do Wordu příliš rozsáhlá, popřípadě pokud nechcete tabulku vůbec zobrazovat, ale přesto chcete, aby ji mohli vidět, popřípadě aby k ní mohli přistupovat i ostatní, pak vyberte ještě možnost Zobrazit jako ikonu. Když pak na ikonku klepnete, zobrazí se ve spodní části okna upozornění, kde se uvádí, že sešit Excelu můžete upravit poklepáním na tuto ikonku.
Poznámka: Žádné změny ovšem neuvidíte, dokud oba soubory neuložíte a následně znovu neotevřete dokument Wordu.