Stalo se vám někdy, že jste nafotili spoustu snímků, a doma vám paměťová karta z fotoaparátu nešla přečíst? Nebo jste už všechny fotky přesunuli z karty na pevný disk, naformátovali kartu a teprve pak s hrůzou zjistili, že se na disk přece jen nenakopírovalo všechno a pár důležitých obrázků chybí? A představte si i třetí scénář jako z hororu: omylem jste přepsali či smazali svůj fotoarchiv z (externího) disku.
Ve výše uvedených případech už nemusíte zoufat. Do svého vyhledávače zadejte adresu www.cgsecurity.org a stáhněte si odtud program Photorec. Prostřednictvím tohoto software můžete některé z obrázků – často i všechny – pravděpodobně ještě zachránit.
Nástrojů první pomoci pro obnovení smazaných JPG souborů existuje docela dost, nicméně většina z nich si s formáty RAW nebo TIF neporadí. Světlou výjimkou je Photorec, program původně vyvinutý pro Linux. Ten přichází s prakticky všemi myslitelnými foto a video formáty, mezi nimi například Canon CR2/CRW, Nikon NEF nebo Pentax PEF. Zatím si program rozumí s více než 160 různými datovými formáty. Photorec je skrz naskrz profesionálním nástrojem, jak je poznat už z jeho vzhledu. Namísto elegantního menu vás překvapí ovládání přes příkazový řádek.
Rozhraní programu je sice nadmíru spartanské, avšak to je vynahrazeno působivým rozsahem funkcí. Žádný strach, díky logické a dobře organizované struktuře si na práci s utilitou zvykne i méně zdatný uživatel.
Photorec je součástí „dodávky“ víceúčelového programu pro obnovu dat zvaného Testdisk. Z tohoto důvodu je stejně nazván i archiv, ve kterém si Photorec stáhnete. S pomocí Testdisku mohou profesionální uživatelé získat data z poškozených a chybných oddílů disků. Anglicky „mluvící“ software analyzuje mezi jinými i s pomocí BIOSu strukturu vašeho pevného disku, a získané informace srovná s tabulkou oddílů disku. Přitom může uživatel sám rozhodnout, které z nalezených oddílů do aktuálního operačního systému opravdu patří. Poté Testdisk na datovém nosiči vyhledává zbytky starých instalací.
Krok 1: Nainstalujte Photorec.
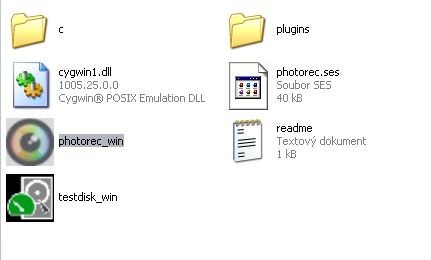
Stáhněte software z www.cgsecurity.org a uložte ho. Důležité: V žádném případě program neinstalujte na diskovou jednotku, na které chcete zachraňovat data. Je-li to nezbytné, vystačí vám pro dočasné uložení souboru pouhý USB disk – po rozbalení z formátu zip (www.winzip.com) se Photorec rozjede bez jakékoliv instalace.
Přejděte do podsložky „Win" a dvojklikem otevřete soubor photorec_win.exe. Musíte být v počítači přihlášeni jako administrátor. Ve Vista klikněte na soubor pravým tlačítkem myši a následně vyberte z menu možnost „otevřít jako administrátor“.
Krok 2: Vyberte jednotku. 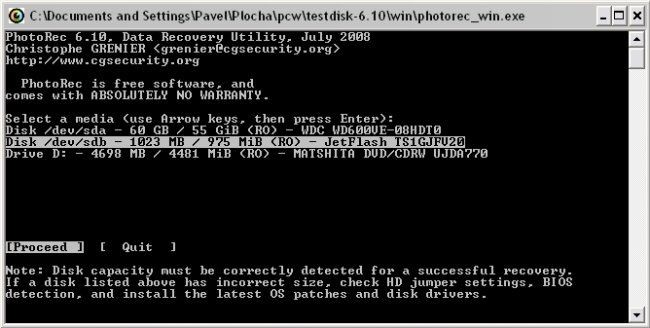
Jako první musíte pomocí šipek vybrat jednotku, na které chcete foto- či videodata zachránit. Namísto zažitých písmen označujících disky vás program překvapí linuxovým způsobem záznamu. Z toho vyplývá jednoduchý princip: Photo Rec ignoruje tradiční seznamy pevných disků a datové systémy, které jsou normálně odpovídající pro správu a označování souborů. Namísto toho hledá jednotlivé soubory. Jakmile software soubor lokalizuje, zkopíruje ho na libovolné cílové médium. Na základě udané velikosti a kategorie diskové jednotky můžete nastavit správné parametry paměťové karty či (externího) disku. Parametry vyberete klávesami šipek a potvrdíte Enterem.
Krok 3: Vyberte systém souborů.
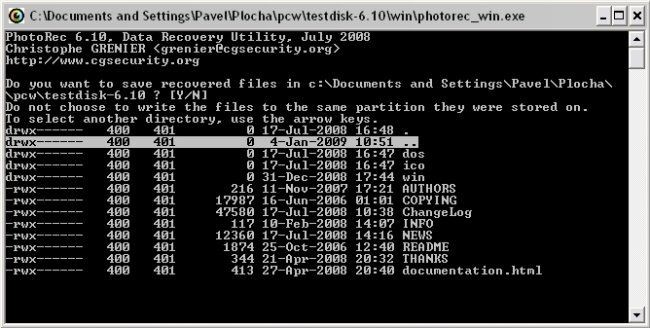
Nyní si jen jednoduše zvolíte typ souborů z programem nabízených možností (pro Windows normálně „Intel/PC“). Poté klikněte na >. Následně vyberte zdrojový oddíl disku se ztracenými soubory. V nejlepším případě vyberete konkrétní segment, pokud si nejste jisti, klikněte na „Whole disk". Teď už jen chybí vybrat systém souborů. I zde si můžete vybrat z předvolených možností. Nejspíše kliknete na „Other“ a zmáčknete Enter.
Krok 4: Nastavení vyhledávací metody .
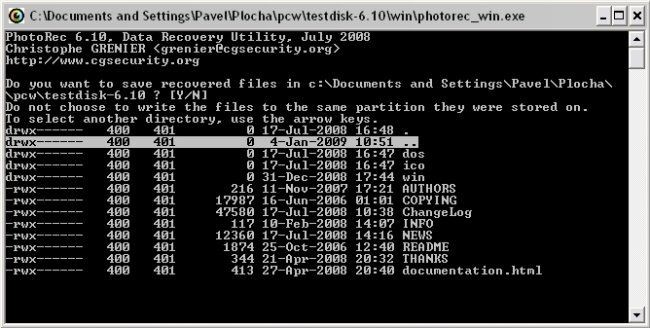 Má-li Photorec zachránit omylem smazaná data, vyberte vyhledávací metodu „Free", která „projede“ volné místo na konkrétním disku. Program bude zbytky souborů hledat jen na nepřiděleném místě. Pokud se domníváte, že je disk s hledanými soubory poškozený, vyberte mezi vyhledávacími metodami„Whole", která projede celou strukturu disku.
Má-li Photorec zachránit omylem smazaná data, vyberte vyhledávací metodu „Free", která „projede“ volné místo na konkrétním disku. Program bude zbytky souborů hledat jen na nepřiděleném místě. Pokud se domníváte, že je disk s hledanými soubory poškozený, vyberte mezi vyhledávacími metodami„Whole", která projede celou strukturu disku.
Krok 5: Vyberte cílovou složku.
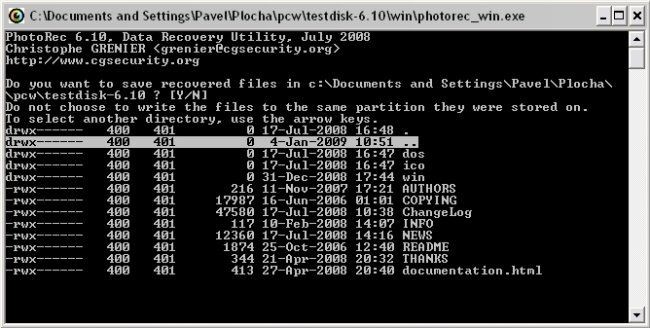
Poslední krok, který musíte udělat, je vybrat cestu, kam se obnovené soubory budou moci ukládat. Přednastavená je složka, ze které jste program Photorec spustili. Zmáčkněte pro „Ano“, chcete-li tuto předvolbu potvrdit. Pokud chcete vybrat jinou složku či disk, vyberte položku pomocí šipek a zmáčkněte Enter. Pro návrat o úroveň výš vyberte adresář s dvěma tečkami. Poté, co se dostanete do požadované složky, konečně zmáčkněte . Software poté do této složky uloží všechny dosud obnovitelné soubory.
Program ukončíte výběrem možnosti „Quit“ pomocí šipek a zmáčknutím klávesy Enter.
Domovská stránka programu









































